In CELUM Content gibt es mehrere Möglichkeiten, neue Assets zu erstellen:
Händisch in der Explore-Ansicht
Programmatisch mittels API
Mittels CELUM Drive-Sync
Sie können Assets auf drei verschiedenen Wegen in CELUM Content hochladen:
Mittels Drag & Drop auf jeder Ansicht der Applikation, z. B. am Dashboard oder in der Explore-Ansicht
Drag-and-Drop-Upload hängt von Ihrer globalen Upload-Berechtigung sowie (wenn Sie eine Collection ausgewählt haben) Ihrer lokalen Berechtigung zum Hinzufügen von Assets („Add Assets“) ab. Die Applikation gibt Ihnen direktes Feedback, wenn Sie Dateien darauf ziehen:
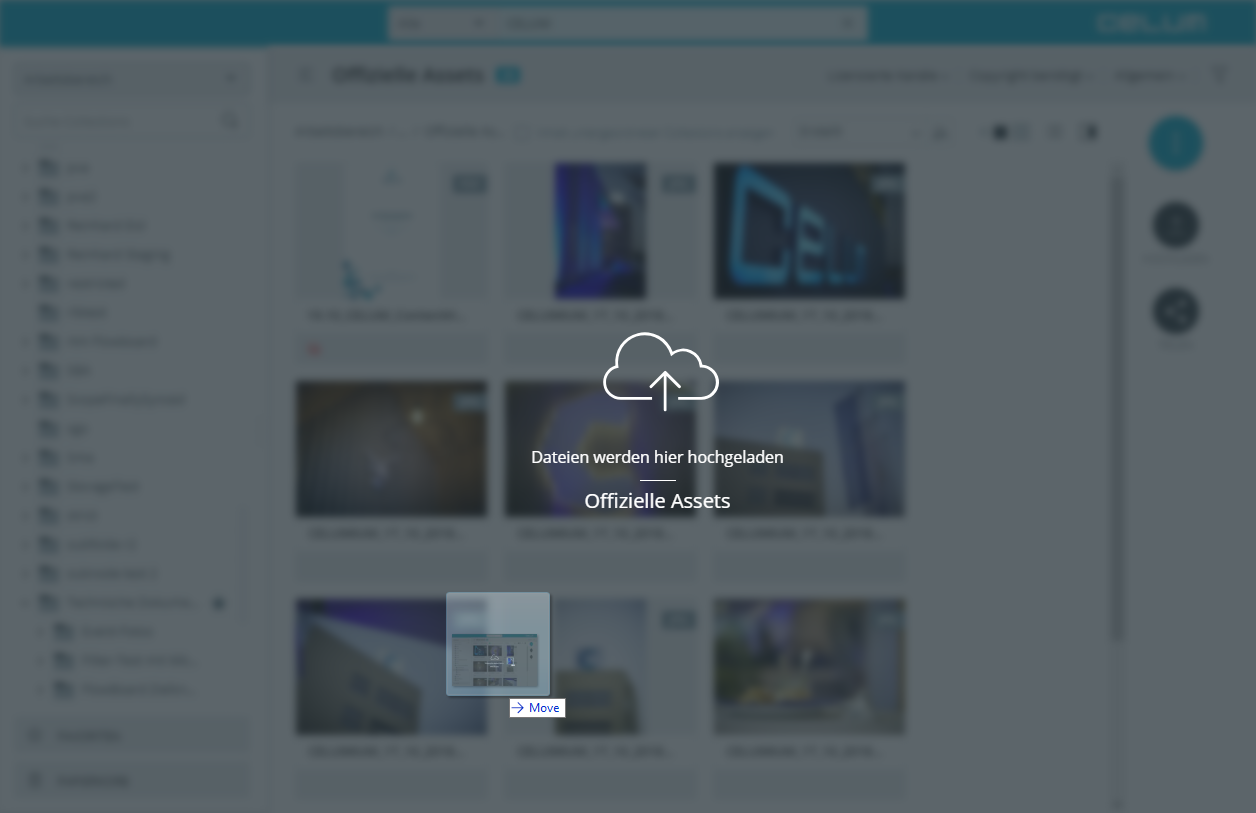 |
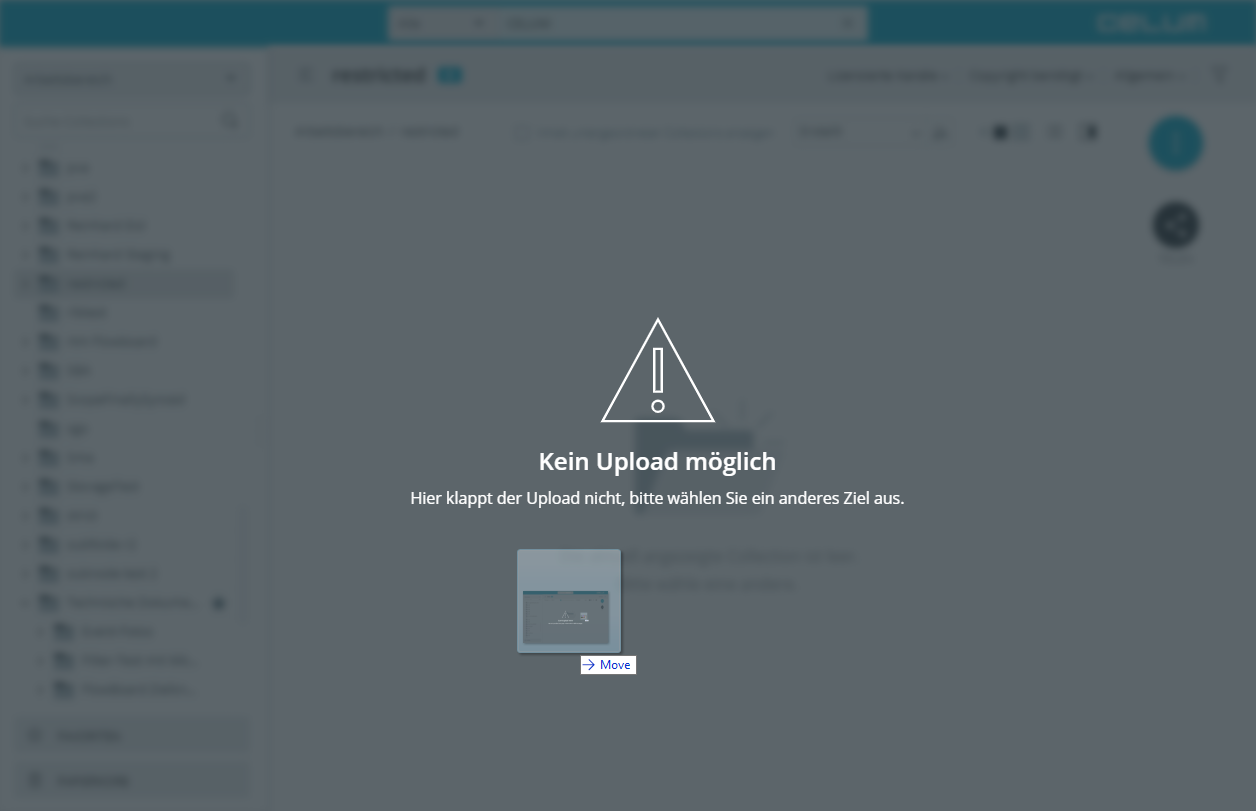 |
Mit dem Upload-Widget am Dashboard
Das Upload-Widget ist nur verfügbar, wenn Sie die globale Upload-Berechtigung haben.
Mit der direkten Aktion „Assets hochladen“ im Aktionsbereich oder Magic-Menü der Explore-Ansicht
Die direkte Aktion ist nur verfügbar, wenn Sie die globale Upload-Berechtigung sowie (wenn Sie eine Collection ausgewählt haben) die lokale Berechtigung „Add Assets“ haben .
Der allgemeine Upload-Prozess ist für jede dieser Methoden gleich:
Wenn der Upload möglich ist, beginnen Sie den Upload über eine der oben genannten Methoden.
Wenn Sie gerade keine bestimmte Collection ausgewählt haben, öffnet sich ein Collection-Picker-Dialog.
Wählen Sie auf der rechten Seite des Dialogs eine Ziel-Collection aus, in die Sie die Dateien hochladen werden.
Upload ist nur in berechtigungsbestimmende Collections möglich, deshalb können Sie auf der linken Seite des Dialogs nur durch berechtigungsbestimmende Collection-Typen navigieren.
Collections können entweder berechtigungsbestimmend sein, d. h. die Berechtigungen für Assets werden auf ihrer übergeordneten Collection festgelegt, oder nicht berechtigungsbestimmend, d. h. die übergeordnete Collection hat keinen Einfluss auf die Berechtigungen der Assets. Weitere Informationen finden Sie in Das CELUM Content-Berechtigungssystem.
Klicken Sie „Upload“, wenn Sie eine Ziel-Collection ausgewählt haben.
In der linken unteren Ecke der Applikation zeigt eine Fortschritt-Snackbar den Upload-Status an:
Wenn der Duplikat-Check entdeckt hat, dass eine oder
mehrere der hochgeladenen Dateien bereits als Asset in Ihrem
CELUM Content
existieren, müssen Sie zunächst die Duplikate
bereinigen, bevor Sie den Upload fortsetzen können:
Wenn Sie eine Collection mit toleranter Metadaten-Prüfung
ausgewählt haben, können Sie den Upload direkt in der Snackbar abschließen
oder optional die Metadaten der neuen Assets im Upload-Wizard verwalten
(gleiche Funktionalität wie im Metadaten-Wizard):

Wenn Sie eine Collection mit strenger Metadaten-Prüfung
ausgewählt haben, müssen Sie als nächstes die Metadaten
der neuen Assets verwalten, bevor Sie den Upload abschließen können
(gleiche Funktionalität wie im Metadaten-Wizard):

Metadaten-Prüfung beschreibt die Art, in der die Metadaten einer Collection und der Assets darin validiert werden. Es gibt zwei Arten von Metadaten-Prüfung für Collections, streng und tolerant. Sie können Assets nur dann mit einer strengen Collection verknüpfen, wenn alle erforderlichen Asset-Informationsfelder ausgefüllt sind. Der Metadatenstatus des Assets spielt bei toleranten Collections keine Rolle.
Je nach den verfügbaren Buttons in der Snackbar haben Sie die folgenden Möglichkeiten, um den Upload fortzusetzen:
Wenn Duplikate gefunden wurden, klicken Sie „Duplikate
bereinigen“. Der Upload-Wizard
öffnet sich auf seinem ersten Schritt:
Im Abschnitt „Duplikat-Konflikte bereinigen“ finden Sie die Anleitung für diesen Schritt des Upload-Wizards.
Wenn keine Duplikate gefunden
wurden, klicken Sie „Verwalten“
in der Snackbar. Der Upload-Wizard
öffnet sich auf seinem zweiten Schritt:
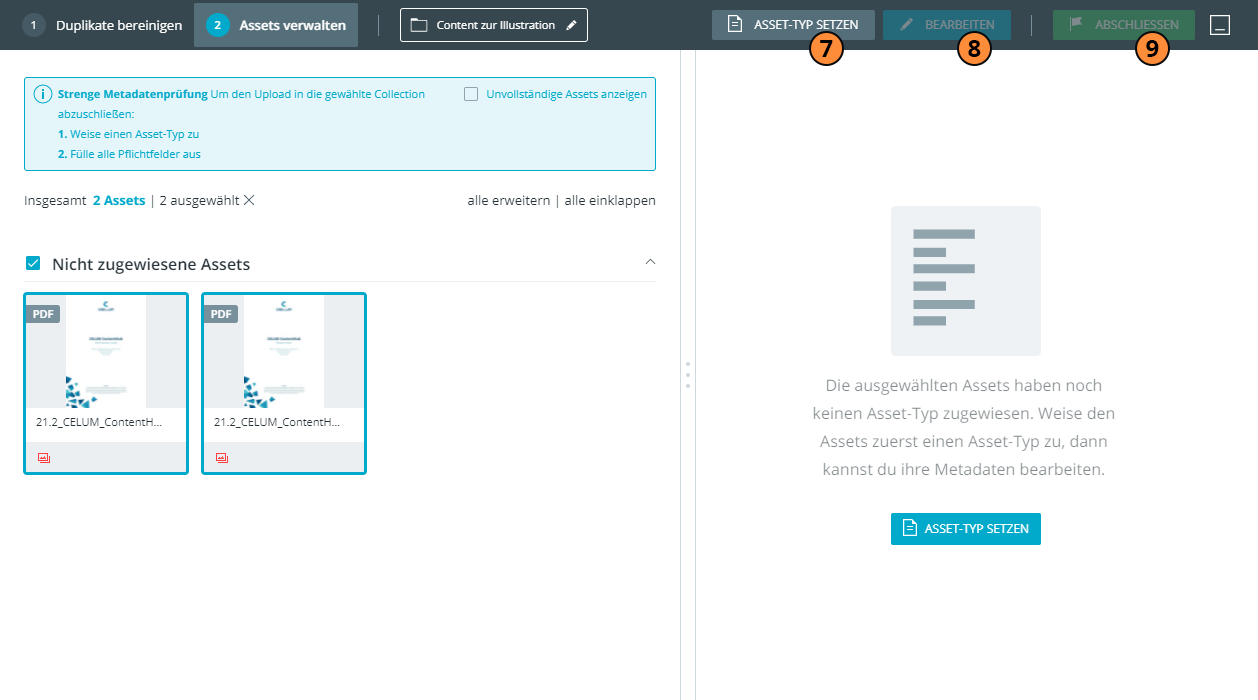
Wenn Sie in eine strenge Collection hochgeladen haben, müssen Sie die Metadaten verwalten, um den Upload abzuschließen. Wenn Sie in eine tolerante Collection hochgeladen haben, ist dies optional.
Weisen Sie den neu hochgeladenen Assets einen Asset-Typ zu, um Metadaten damit zu assoziieren (7).
Beabeiten Sie die Asset-Metadaten und fügen Sie zumindest Werte für alle Pflichtfelder hinzu (8).
Sobald Sie alle Pflichtfelder befüllt haben, schließen Sie
den Upload mit dem Button „Abschließen“ im Upload-Wizard ab (9).
Wenn Sie keine Berechtigung zum Bearbeiten aller Pflichtfelder haben, können Sie den Upload nicht abschließen. Sie müssen deshalb im zweiten Schritt entweder einen anderen Asset-Typ oder eine andere (tolerante) Ziel-Collection auswählen:

CELUM bietet eine leistungsstarkte REST-API, mit der Sie neue Assets programmatisch erstellen und Ihren eigenen Kunden erlauben können, Assets über Erweiterungen zu erstellen.
Ebenfalls verfügbar ist die Nova-API, die speziell dafür geeignet ist, Nova-Extensions zu entwickeln.
Informationen, wie Sie gegen die CELUM-APIs entwickeln können, finden Sie in der Customer Knowledge Base (Englisch).
Die Dokumentation der Nova API finden Sie direkt in CELUM Content integriert. Öffnen Sie dazu Ihre CELUM Content-Server-URL mit den folgenden URL-Kontexten:
<CELUM Content-Basis-URL>/main/nova-app/storybook/index.html
<CELUM Content-Basis-URL>/main/nova-app/docs/nova-api/index.html
Die Synchronisierung einer Collection mit CELUM Drive synchronisiert auch automatisch alle Assets darin. Sie können neue Dateien im CELUM-Speicherort Ihres lokalen Dateisystems erstellen und diese werden automatisch als neue Assets hochgeladen.
Weiterführende Informationen
Der Artikel Mit CELUM Drive synchronisieren erklärt, wie Sie die Synchronisierung mit CELUM Drive in CELUM Content starten können.
Die Online-Hilfe für CELUM Drive enthält weitere Informationen über die Verwaltung des CELUM Content-Syncs.
Nächste Schritte:
Nachdem Sie Assets hochgeladen haben, können Sie ihren Asset-Typ setzen oder ändern oder ihre Metadaten bearbeiten.