Diese Aktion ist nur für Personen mit der Rolle „Moderator“ oder „Mitwirkender“ verfügbar.
Wählen Sie einen Ordner im Baum aus. Sie können auch den Root-Folder (mit demselben Namen wie der Workroom) auswählen.
Erstellen Sie einen neuen untergeordneten Ordner auf folgenden Wegen:
Mittels Kontextmenü: Rechtsklicken Sie den Ordner, um sein Kontextmenü zu öffnen, und klicken Sie „Ordner erstellen“ im Kontextmenü.
Mittels Hauptaktion: Klicken Sie die Aktion „Ordner erstellen“ im Aktionsbereich.
Mittels Magic-Menü: Klicken Sie den Magic-Button im Aktionsbereich an, um das Magic-Menü zu öffnen, und klicken Sie die Aktion „Ordner erstellen“ im Magic-Menü.
Geben Sie im neuen Dialog, der sich öffnet, einen Namen für den Ordner ein.
Klicken Sie „Erstellen“.
Der Dialog schließt sich und der neue Ordner wird sofort im Baum angezeigt. Sein übergeordneter Ordner bleibt ausgewählt.
Sie können einen neuen Ordner erstellen, während Sie andere Aktionen ausführen, wie zum Beispiel beim Hinzufügen von Assets oder einer Collection aus CELUM Content (wenn die Aktion im UI von CELUM Content ausgeführt wird), beim Anhängen von Assets an einen Task und beim Verschieben bestehender Ordner im Asset-Explorer:
Öffnen Sie den Dialog:
Beim Verschieben eines Ordners: Wählen Sie einen Ordner im Baum aus, rechtsklicken Sie diesen zum Öffnen des Kontextmenüs und klicken Sie die „Verschieben“-Aktion an.
Beim Hinzufügen aus CELUM Content: Klicken Sie den „Zu Workroom hinzufügen“-Menüeintrag auf einer Collection oder einem Asset in CELUM Content an und befolgen Sie die weiteren Schritte.
Beim Anhängen von Assets an einen Task: Klicken Sie den „Assets anhängen“-Button in der Task-Detailansicht an oder fügen Sie ein Asset mittels Drag-and-Drop hinzu.
Der Ordner-Chooser-Dialog öffnet sich und zeigt alle verfügbaren Ordner.
Wählen Sie einen Ordner im Dialog aus, in dem Sie den neuen Ordner erstellen möchten.
Klicken Sie den Button „Neuer Ordner“ oberhalb des Baums
im Dialog an:
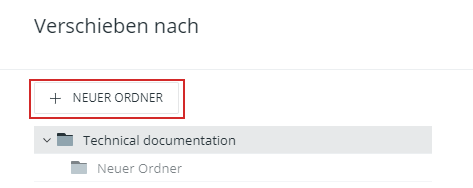
Geben Sie einen Namen für den Ordner ein.
Klicken Sie „Erstellen“, um die Aktion abzuschließen.
Der Dialog schließt sich und der neue Ordner wird im Dialogbaum angezeigt.
Der neue Ordner wird im Baum angezeigt und Sie können Ihn als Zielordner für die ursprüngliche Aktion (Hinzufügen aus CELUM Content, Anhängen an einen Task, Verschieben eines Ordners) auswählen.
Anstatt nur Assets aus CELUM Content hinzuzufügen können Sie auch eine ganze Collection mitsamt ihren untergeordneten Collections hinzufügen. Die hinzugefügte Collection wird dann als Ordner mit demselben Namen im Asset-Explorer angezeigt:
Wenn der Ordner erstellt ist, können Sie mit ihm und seinen Assets unabhängig von CELUM Content arbeiten. Das bedeutet, dass Aktionen wie Löschen, Umbenennen oder Verschieben des Ordners in CELUM Work keinen Einfluss auf die ursprüngliche Collection hat, und umgekehrt.
Gehen Sie zum Asset-Explorer.
Wählen Sie einen Ordner im Baum aus, zu dem Sie eine Collection aus CELUM Content hinzufügen möchten.
Sie können eine Collection auf verschiedenen Wegen hinzufügen:
Mittels Kontextmenü: Rechtsklicken Sie den Ordner, um sein Kontextmenü zu öffnen, und klicken Sie „Aus CELUM Content hinzufügen“ im Kontextmenü an.
Mittels Hauptaktion: Klicken Sie die Aktion „Aus CELUM Content hinzufügen“ im Aktionsbereich an.
Mittels Magic-Menü: Klicken Sie den Magic-Button im Aktionsbereich an, um das Magic-Menü zu öffnen, und klicken Sie die Aktion „Aus CELUM Content hinzufügen“ im Magic-Menü an.
Der Dialog zum Hinzufügen von Collections aus CELUM Content öffnet sich.
Klicken Sie auf der linken Seite des Dialogs (die den Collection-Baum in CELUM Content zeigt) eine Collection an, die Sie hinzufügen möchten.
Wenn die ausgewählte Collection untergeordnete Collections hat, werden diese ebenfalls hinzugefügt und die neu erstellten Ordner haben dieselbe Ebenenstruktur wie die Collections in CELUM Content.
Klicken Sie den Button „![]() Hinzufügen“.
Hinzufügen“.
Wenn Sie Moderator des Workrooms sind, öffnet sich ein Menü, wo Sie zwischen den folgenden Optionen wählen können:
Collection hinzufügen. Die ausgewählte Collection und ihre untergeordeten Collections werden hinzugefügt.
Collection hinzufügen und beobachten. Die ausgewählte Collection un ihre untergeordneten Collections werden hinzugefügt und ein Workroom-Robot wird auf die ausgewählte Collection angewendet. Die ausgewählte Collection wird auf die Liste der beobachteten Collections im Workroom-Robot gesetzt.
Als Workroom-Mitwirkender sehen Sie nur den Button „Hinzufügen“. Das Menü wird nicht angezeigt, denn als Mitwirkender haben Sie keine Berechtigung zum Anwenden von Robots.
Der Dialog schließt sich und ein neuer Ordner mit demselben Namen wird im Asset-Explorer erstellt und enthält alle Assets der Collection.
Assets, die aus CELUM Content
hinzugefügt wurden, haben eine „CELUM Content“-Markierung
(![]() )
in der linken unteren Ecke. Wenn das Asset in CELUM Content
gelöscht wird, wird die Markierung ausgegraut und der Status ist „Nicht mehr verfügbar in CELUM Content“.
)
in der linken unteren Ecke. Wenn das Asset in CELUM Content
gelöscht wird, wird die Markierung ausgegraut und der Status ist „Nicht mehr verfügbar in CELUM Content“.