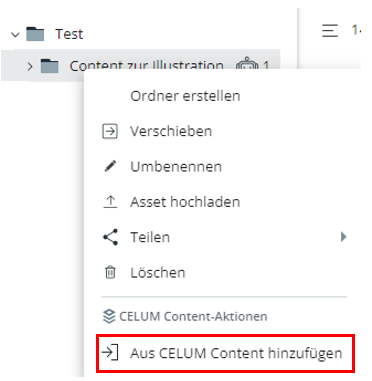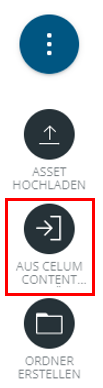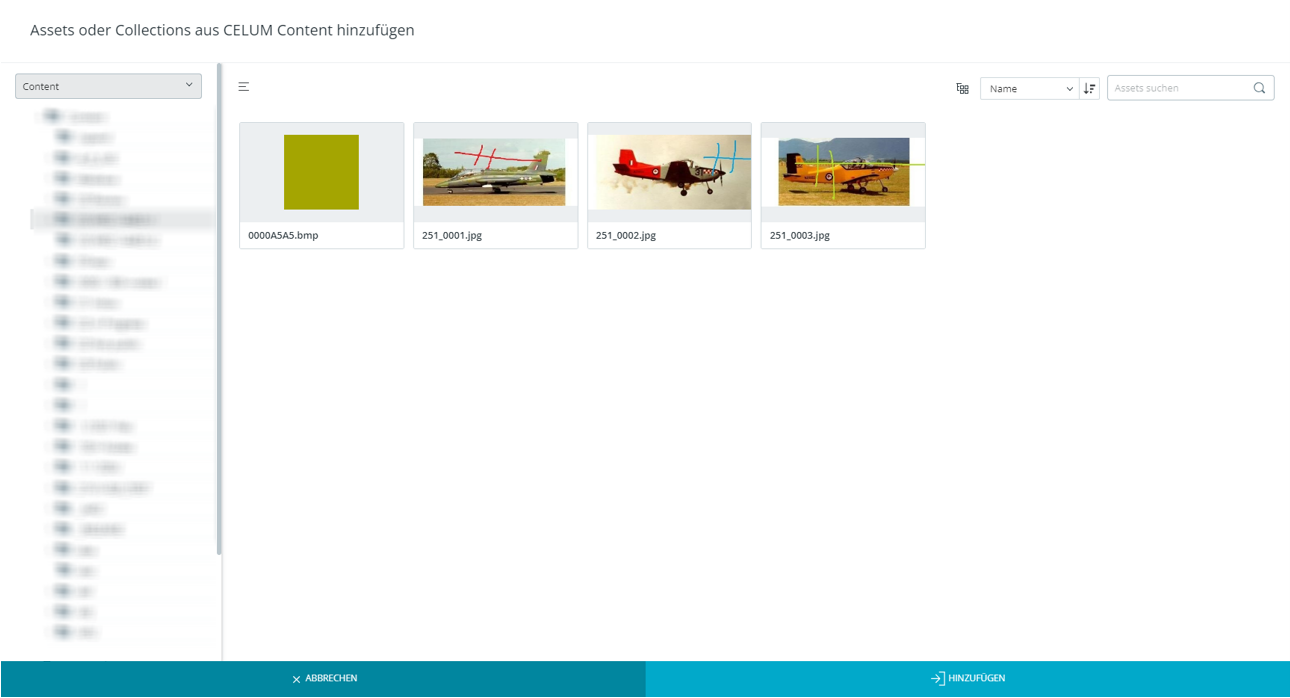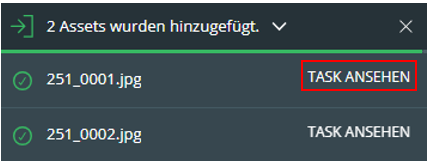Assets aus CELUM Content
hinzufügen
Als Teil der CELUM Cloud
kann CELUM Work mit
dem CELUM Content
Ihrer Organisation verbunden werden. Dadurch können Sie Assets aus CELUM Content zu CELUM Work hinzufügen und dort
an den Assets unabhängig von CELUM Content
weiterarbeiten.
Diese Aktion ist nur für Personen mit der Rolle „Moderator“ oder „Mitwirkender“ verfügbar.
Hinzufügen aus CELUM Content
ist möglicherweise für manche Nutzer beschränkt. Dies hängt davon
ab, welche Berechtigungen für den Nutzer im verbundenen CELUM Content gesetzt sind.
Für mehr Informationen über Berechtigungen in CELUM Content
besuchen Sie bitte die CELUM Content-Online-Hilfe-Artikel
für Advanced
UI oder Nova-UI.
Es gibt zwei Möglichkeiten aus CELUM Content
Assets in einen Ordner hinzuzufügen:
Über die Option
„Zu Workroom
hinzufügen“ in CELUM Content.
Mehr Details zu dieser Option finden Sie in der CELUM-Content-Online-Hilfe.
Über die Option „Aus CELUM Content
hinzufügen“ im Asset-Explorer.
Auf diese Weise können Sie ausgewählte Assets aus CELUM Content
hinzufügen, ohne Ihren Workroom
verlassen zu müssen.
Schritt 1: Wählen Sie einen Ordner und die Trigger-Aktion „Hinzufügen“
Gehen Sie in CELUM Work
in einem Workroom
zum Asset-Explorer.
Wählen Sie im Asset-Explorer
einen Ordner aus dem Baum aus.
Laden Sie ein Asset in den gerade ausgewählten Ordern auf folgenden
Wegen hoch:
Mittels Kontextmenü: Rechtsklicken
Sie den Ordner, um sein Kontextmenü zu öffnen, und klicken Sie
den Menüeintrag „Aus CELUM Content hinzufügen“.
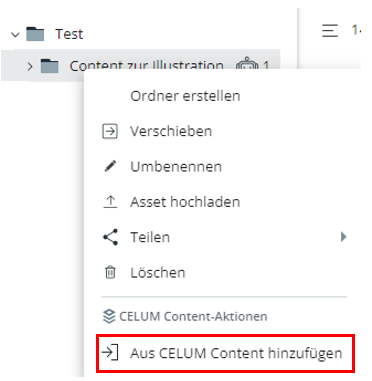
Mittels Hauptaktion: Klicken Sie
die Aktion „Aus CELUM Content hinzufügen“
im Aktionsbereich
auf der rechten Seite des Fensters.
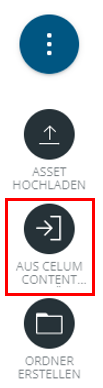
Mittels Magic-Menü:
Klicken Sie den Magic-Button
im Aktionsbereich,
um das Magic-Menü
zu öffnen, und klicken Sie die Aktion „Aus CELUM Content hinzufügen“
im Magic-Menü.
Schritt 2: CELUM Content Assets wählen und dem Ordner hinzufügen
Der Dialog „Assets aus CELUM Content
hinzufügen“ öffnet sich.
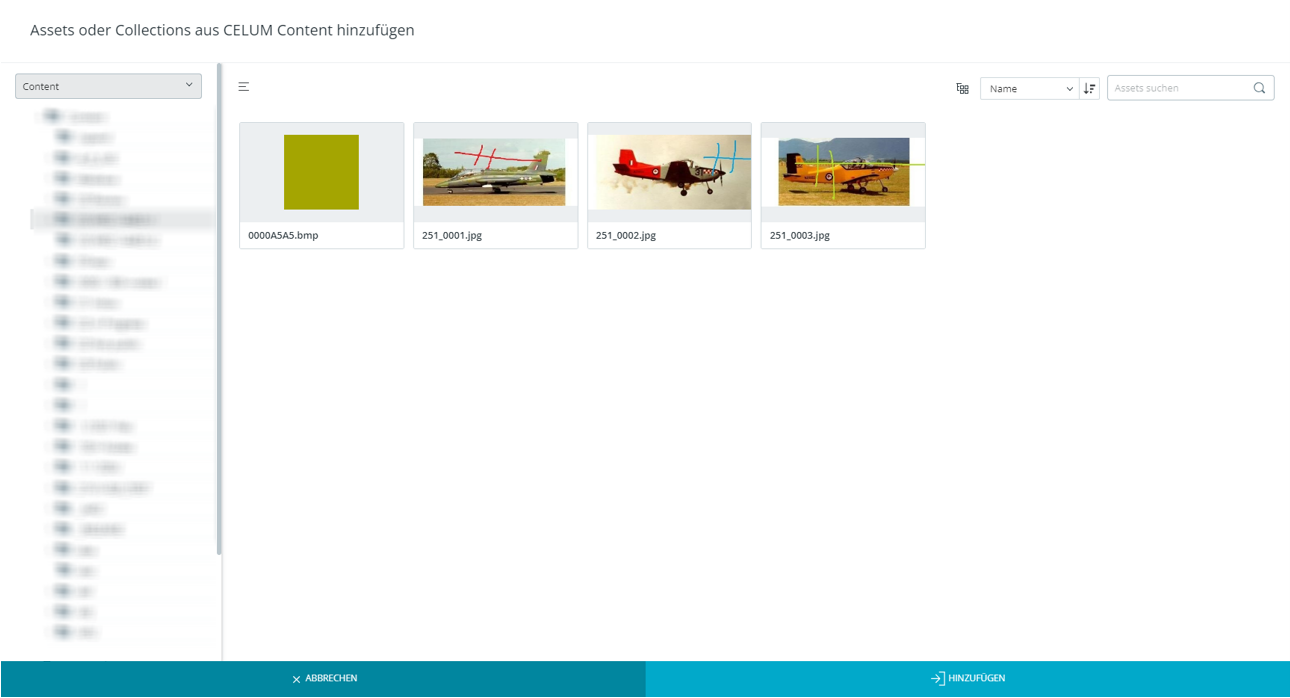
Navigieren Sie der linken Seite des Dialogs durch alle Collections
in CELUM Content,
um die Assets darin zu sehen.
Alternativ können Sie die Option „Inhalt untergeordneter Collections
anzeigen“ verwenden, um Assets auf allen Ebenen unter der gerade ausgewählten
Collection oder dem Collection-Typ anzuzeigen.
Wählen Sie auf der rechten Seite des Dialogs ein oder mehrere Assets
aus.
Verwenden Sie die Suche in der oberen rechten Ecke des Dialogs,
um nach Assets innerhalb der ausgewählten Collection oder Struktur
zu suchen.
Klicken Sie den Button „ Hinzufügen“.
Hinzufügen“.
Schritt
3: Assets hinzufügen und optional Tasks erstellen
Wählen Sie zwischen den folgenden Aktionen im Menü des „Hinzufügen“-Buttons:
Schritt 4: Abschließen
Der Dialog schließt sich und die ausgewählten Assets werden im ausgewählten
Ordner im Asset-Explorer
erstellt. Optional werden neue Tasks dafür in der ausgewählten Taskliste
erstellt. Klicken Sie „Task ansehen“ in der Fortschrittssnackbar, um einen
neu erstellten Task zu öffnen.
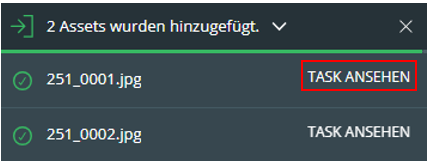
Assets, die aus CELUM Content
hinzugefügt wurden, haben eine „CELUM Content“-Markierung
( )
in der linken unteren Ecke. Wenn das Asset in CELUM Content
gelöscht wird, wird die Markierung ausgegraut und der Status ist „Nicht mehr verfügbar in CELUM Content“.
)
in der linken unteren Ecke. Wenn das Asset in CELUM Content
gelöscht wird, wird die Markierung ausgegraut und der Status ist „Nicht mehr verfügbar in CELUM Content“.
FAQ

 Warum kann
ich die Option „Hinzufügen und Tasks erstellen“ nicht sehen, wenn ich
Assets zu einem Workroom hinzufüge?
Warum kann
ich die Option „Hinzufügen und Tasks erstellen“ nicht sehen, wenn ich
Assets zu einem Workroom hinzufüge?