
Um einen Review für ein Portal anzufragen, fangen Sie an, indem Sie einen Review-Task in CELUM Experience erstellen. Der Review-Task wird in CELUM Work mit einem Link zum Portal erstellt. Die Reviewer können über den Link auf das Portal zugreifen und es im Ansichtsmodus betrachten, als wäre es live auf ihrem Gerät. Wenn Änderungen nötig sind, können die Reviewer einfach in den Erfassungsmodus wechseln, um Anmerkungen zu machen und Änderungen zu erbitten. Jeder Änderungswunsch wird zum einfachen Vergleich mit einer eigenen Version nachverfolgt.
Sobald der Review-Task erstellt wurde, können Sie den Portal-Link im Abschnitt „Verknüpfungen“ in der Task-Detailansicht sehen:

Anmerkungen zu Portal-Links:
Ein Review-Task kann nur 1 Portal-Link haben. Er kann allerdings andere Anhänge und Verknüpfungen haben.
Wenn ein Portal-Link erstellt wurde, kann er nicht entfernt werden.
Der Portal-Link unterscheidet sich von anderen Verknüpfungen
durch das „CELUM Experience“-Icon ![]() .
.
Wenn das verknüpfte Portal gelöscht wird, wird der Portal-Link noch angezeigt, funktioniert aber nicht mehr.
Um das Portal zu öffnen, klicken Sie das „Portal ansehen“-Icon
an.

Das Portal öffnet sich im „Ansichtsmodus“. Dort können Sie folgende Aktionen vornehmen:
Mit allen Elementen des Portals interagieren, als ob es veröffentlicht wäre.
Die Vorschauoptionen verwenden, um das Portal in verschiedenen
Auflösungen und auf verschiedenen Geräten zu sehen.
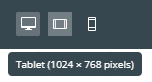
Die CELUM-Browser-Erweiterung in unterstützten Browsern
mit dem „Erweiterung installieren“-Button installieren. Die Erweiterung
ermöglicht es Ihnen, Portal-Schnappschüsse nahtlos zu erfassen.
Wenn Sie die Erweiterung installiert haben, wird der Button nicht
mehr angezeigt.

Um das Portal zu erfassen und zu annotieren, wechseln Sie in den „Erfassungsmodus“.
Informationen darüber, welche Browser und Geräte die Erfassung unterstützen, finden Sie in der folgenden Tabelle:
| Plattform | Verhalten | Anmerkungen |
| Google Chrome auf Desktop |
|
Für eine nahtlosere Erfahrung empfehlen wir die CELUM-Browser-Erweiterung. |
| Microsoft Edge auf Desktop |
|
Für eine nahtlosere Erfahrung empfehlen wir die CELUM-Browser-Erweiterung. |
| Mozilla Firefox auf Desktop |
|
Die CELUM-Browser-Erweiterung wird für die Erfassungsfunktion benötigt. |
| Nicht unterstützte Browser auf Desktop | Der „Erfassungsmodus“-Button ist deaktiviert | Wechseln Sie in einen der unterstützten Browser, um auf den Erfassungsmodus zuzugreifen. |
| Mobile Geräte | Erfassung von Schnappschüssen ist nicht möglich. | Sie können den Erfassungsmodus betreten und die Review-Werkzeuge verwenden. Um zu erfassen, wechseln Sie auf ein Desktop-Gerät oder Tablet. |
Installieren Sie unsere Browser-Erweiterung oder verwenden Sie Google Chrome oder Microsoft Edge.
Das erste Mal, wenn Sie nach dem Installieren der Erweiterung den Erfassungsmodus betreten, wird ein Portal-Schnappschuss im .webp-Format erstellt und an den Review-Task angehängt.
Jedes Mal, wenn Sie wieder in den Erfassungsmodus wechseln, wird eine neue Version des Portal-Schnappschusses erstellt.
Im Erfassungsmodus können Sie folgende Aktionen durchführen:
Portal-Schnappschuss-Versionen vergleichen
Im Erfassungsmodus sind die folgenden weiteren Aktionen auf Portal-Schnappschüssen möglich:
Der erfasste Portal-Schnappschuss erscheint im Review-Task als Task-Anhang, und im Asset-Explorer. Das Asset hat eine „Experience“-Markierung, wie unten angezeigt.
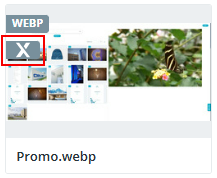
Um in einem unterstützten Browser mit der Extension einen Portal-Schnappschuss anzusehen, gehen Sie wie folgt vor:
Navigieren Sie zum Task-Anhang oder gehen Sie zum Asset-Explorer.
Klicken Sie den Portal-Schnappschuss an.
Der Schnappschuss öffnet sich im Erfassungsmodus.
Um in einem unterstützten Browser mit der Extension eine neue Version des Portal-Schnappschusses zu erstellen, gehen Sie wie folgt vor:
Klicken Sie den Portal-Schnappschuss an, um ihn anzusehen. Das Asset wird im Erfassungsmodus geöffnet.
Wechseln Sie in den Ansichtsmodus.
Wechseln Sie zurück zum Erfassungsmodus.
Eine neue Schnappschuss-Version wird erstellt.
Das Erfassen in einem nicht unterstützten Browser oder ohne die Browser-Erweiterung funktioniert womöglich nicht wie erwartet oder benötigt zusätzliche Schritte. Um dem gegenzusteuern, sollten Sie einen unterstützten Browser verwenden oder die Erweiterung installieren.
Sie werden über zusätzliche Schritte in einem Dialog informiert.