Annotationen auf Assets erhöhen die Transparenz in Ihrem Workroom, indem sie Nutzern ermöglichen, ihre Gedanken visuell auszudrücken. Annotationen sind eine Kombination aus einem Kommentar und einem visuellen Marker. Marker sind spezielle grafische Elemente, die Sie zu Asset-Vorschauen in der Detailansicht hinzufügen.
Um eine vollständige Annotation zu erstellen, fügen Sie einen visuellen Marker zusammen mit einem Kommentar in der Detailansicht eines Assets hinzu:
Öffnen Sie die Detailansicht für ein Asset im Asset-Explorer oder in der Task-Detailansicht.
Wechseln Sie optional die Asset-Version
Wenn das Asset mehrere Versionen hat, können Sie mit der Versionsauswahl zwischen den Versionen wechseln und eine frühere Version des Assets annotieren.
Klicken Sie das ![]() -Icon im Vorschaumenü an. Ein
kleines Menü öffnet sich und zeigt Ihnen die verfügbaren Marker-Typen:
-Icon im Vorschaumenü an. Ein
kleines Menü öffnet sich und zeigt Ihnen die verfügbaren Marker-Typen:
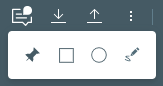
PIN-Marker ![]() : Erstellen
Sie einen virtuellen Pin, um die Aufmerksamkeit auf ein kleines Detail
zu ziehen.
: Erstellen
Sie einen virtuellen Pin, um die Aufmerksamkeit auf ein kleines Detail
zu ziehen.
Rechteck-Marker ![]() :
Markieren Sie einen rechteckigen Bereich, auf den Sie die Aufmerksamkeit
ziehen möchten.
:
Markieren Sie einen rechteckigen Bereich, auf den Sie die Aufmerksamkeit
ziehen möchten.
Kreis-Marker ![]() :
Markieren Sie einen kreisförmigen Bereich, auf den Sie aufmerksam
machen möchten.
:
Markieren Sie einen kreisförmigen Bereich, auf den Sie aufmerksam
machen möchten.
Freihand-Marker ![]() :
Zeichnen Sie Ihre eigene Marker-Figur, um komplexe Bereiche einzufangen.
:
Zeichnen Sie Ihre eigene Marker-Figur, um komplexe Bereiche einzufangen.
Klicken Sie eine der Formen im Menü an.
Zeichen Sie einen oder mehrere Marker auf den Vorschaubereich. Sie können einen einzelnen Marker oder mehrere Marker mit verschiedenen Formen zeichnen.
Für Video- und Audio-Inhalte können Sie mit zwei Anfassern ![]() und
und ![]() in der Wiedergabeleiste festlegen, wie lang
ein Marker während der Wiedergabe angezeigt werden soll. Bewegen Sie
einfach die Anfasser nach links und rechts, um die Zeitspanne zu verringern
oder zu vergrößern.
in der Wiedergabeleiste festlegen, wie lang
ein Marker während der Wiedergabe angezeigt werden soll. Bewegen Sie
einfach die Anfasser nach links und rechts, um die Zeitspanne zu verringern
oder zu vergrößern.
Für mehrseitige Dokumente können Sie zu einer bestimmten Seite blättern und einen Marker dort hinzufügen. Jeder Marker ist nur auf der ausgewählten Seite sichtbar.
Der oder die Marker werden in der Vorschau angezeigt.
Haben Sie Ihre Meinung geändert? Dann
können Sie einen Marker einfach vor dem Speichern
wieder löschen. Klicken Sie einfach einen der neuen Marker
an und entfernen Sie Ihn mit dem roten Papierkorb-Icon ![]() .
.
Öffnen Sie die Infoleiste und darin das Tab „Aktivitäten“.
Geben Sie einen Kommentar im Textfeld in der Infoleiste ein. Sie können den Text mit den folgenden Formatierungsoptionen hervorheben:
Fett (![]() ), kursiv (
), kursiv (![]() ),
unterstrichen (
),
unterstrichen (![]() ) und durchgestrichen (
) und durchgestrichen (![]() )
)
Link einfügen (![]() )
)
Punkteliste (![]() ) oder nummerierte Liste (
) oder nummerierte Liste (![]() )
einfügen
)
einfügen
Formatierung aufheben (![]() )
)
Klicken Sie „Kommentieren“, um den Kommentar und die damit verbundenen Marker zu veröffentlichen.
Ihr Kommentar wird als Entwurf gespeichert, wenn Sie ihn nicht sofort veröffentlichen.
Ihr Kommentar wird unterhalb des Kommentarfelds im Tab „Aktivitäten“
aufgelistet und hat ein kleines ![]() -Icon, um
den angehängten Marker anzuzeigen.
-Icon, um
den angehängten Marker anzuzeigen.
Der Kommentar wird mit der Asset-Version, auf der er erstellt
wurde, markiert: ![]()
Öffnen Sie die Detailansicht
für ein Asset und klappen Sie die Infoleiste
mit dem ![]() -Icon aus.
-Icon aus.
In der Infoleiste, öffnen Sie das Tab „Aktivitäten“.
Stellen Sie sicher, dass der Filter für „Alles“ oder „Kommentare“
unterhalb des Kommentarfeldes aktiv ist:
Wenn Sie die Kommentare des Assets sehen, suchen Sie
nach dem ![]() -Icon auf einem Kommentar.
-Icon auf einem Kommentar.
Die Zahl innerhalb des Marker-Icons identifiziert das Marker-Set, das mit einem bestimmten Kommentar verbunden ist. Alle Marker mit derselben Zahl gehören zum selben Kommentar.
Klicken Sie den Kommentar an und die damit verbundenen Marker werden im Vorschaubereich hervorgehoben.
Für Video- und Audio-Inhalte springt die Wiedergabe zur Zeitposition eines einzelnen Markers oder hebt mehrere verbundene Marker hervor.
Für mehrseitige Dokumente springt die Vorschau zu der Seite, auf der der Marker hinzugefügt wurde.
Sie können ganze Annotationen (= Kombination von Kommentar und Marker), die Sie selbst erstellt haben, löschen:
Um den Marker vor dem Speichern zu löschen:
Klicken Sie den Marker an. Ein rotes Papierkorb-Icon ![]() erscheint.
erscheint.
Klicken Sie darauf, um den Marker zu entfernen.
Um einen Kommentar mit Marker (eine Annotation) zu löschen:
Öffnen Sie die Detailansicht für ein Asset (in Asset-Explorer oder Task-Detailansicht).
Öffnen Sie, falls sie geschlossen ist, die Infoleiste mit dem
![]() -Icon
und wählen Sie das Tab „Aktivitäten“ in der Infoleiste aus.
-Icon
und wählen Sie das Tab „Aktivitäten“ in der Infoleiste aus.
Wählen Sie die Kategorie „Alles“ unterhalb des Kommentarfeldes
aus, um Annotationen zu sehen:
Öffnen Sie das Pop-Up-Menü ![]() neben der Titelleiste
eines Kommentarsund klicken Sie „
neben der Titelleiste
eines Kommentarsund klicken Sie „![]() Löschen“.
Löschen“.
Der Kommentar und seine Marker werden gelöscht und sind nicht mehr im Vorschaubereich und in der Infoleiste sichtbar.