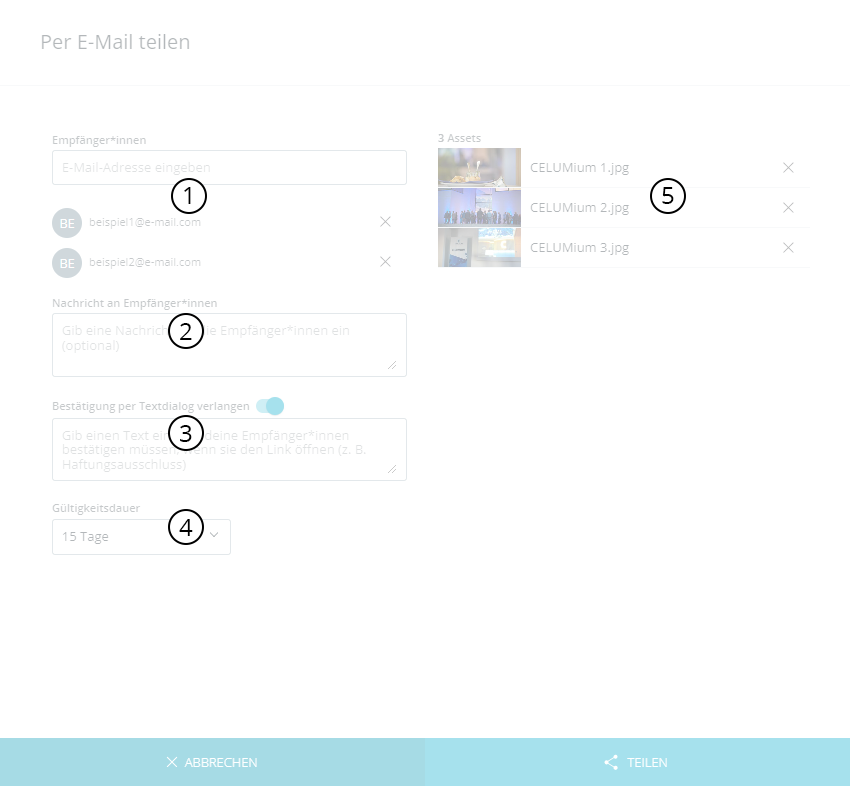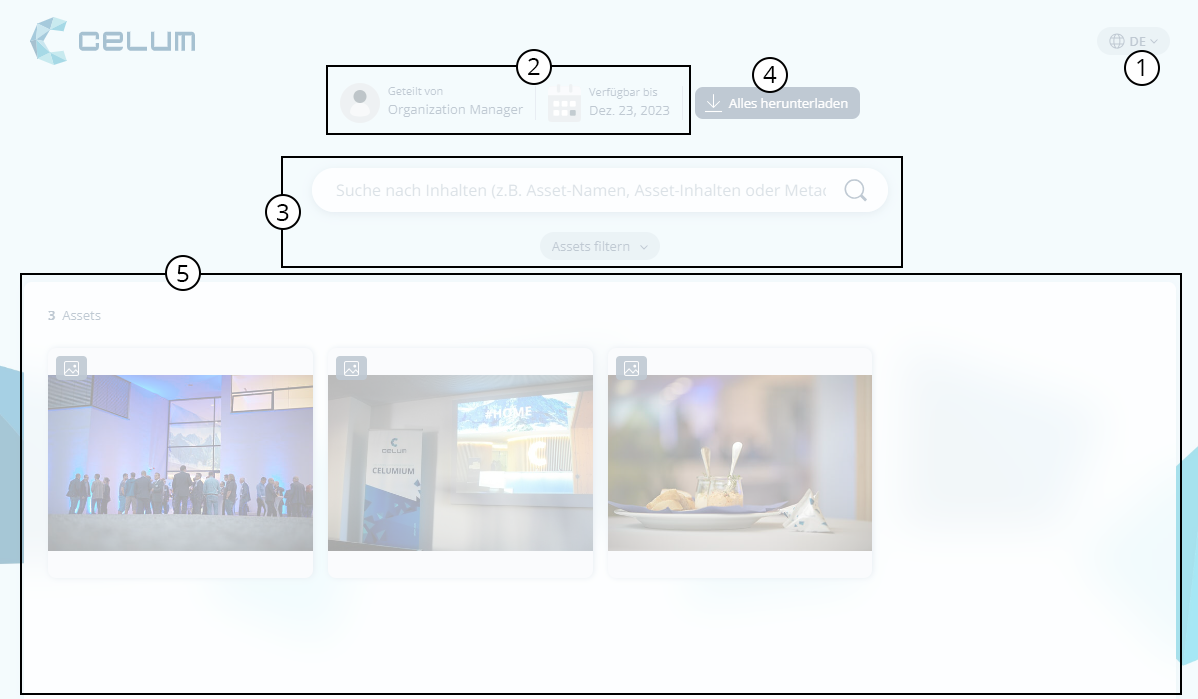Assets und Ordner über eine praktische Share-Seite teilen
Diese Aktion ist nur für Personen mit der Rolle „Moderator“ oder „Mitwirkender“ verfügbar.
Mit der Teilen-Funktion können Sie ausgewählte
Assets für einen bestimmten Zeitraum mit anderen Personen teilen, die
keinen Zugang zu Ihrem Workroom
oder CELUM Work insgesamt
haben. Dadurch bekommen Personen NUR Zugang zu den Assets, die Sie
für sie ausgewählt haben – so lange, wie Sie das möchten.
Wann Sie die Teilen-Funktion verwenden sollten
Teilen von Assets ist in manchen Fällen die beste Option:
Wenn Sie mit externen Personen und Agenturen zusammenarbeiten,
die keinen Zugang zu CELUM Work
haben.
Wenn Sie bestimmte Assets oder Ordner mit Ihren Kollegen teilen
möchten, Sie die Kollegen aber nicht in Ihren Workroom
einladen möchten.
Objekte teilen
Gehen Sie zum Asset-Explorer.
Rechtsklicken Sie ein oder mehrere Objekte, um das Kontextmenü
zu öffnen.
Wenn Sie einen Ordner zum Teilen ausgewählt haben, werden alle
Assets innerhalb des Ordners geteilt. Der Ordner selbst wird nicht
angezeigt.
Bewegen Sie den Mauszeiger über den Menüeintrag „Teilen“ im
Kontextmenü. Wählen Sie zwischen folgenden Optionen:
Teilen per E-Mail mit der Option „Per
E-Mail“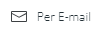 : Damit können Sie eine E-Mail-Benachrichtigung
an Empfänger der geteilten Assets schicken.
: Damit können Sie eine E-Mail-Benachrichtigung
an Empfänger der geteilten Assets schicken.
Der Teilen-Dialog öffnet sich. Dort können Sie die Einstellungen
ändern (siehe Abschnitt
„Share-Einstellungen konfigurieren“ weiter unten).
Klicken Sie den Button „Teilen“ im Dialog, um die Einstellungen
zu speichern.
Das Teilen beginnt und eine Snackbar erscheint:

Wenn die Assets bereit sind, erhalten Sie und die Empfänger
eine E-Mail mit dem Link zur Landingpage.
Teilen per Link mit der Option „Link
erhalten“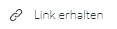 :
Damit erstellen Sie einen direkten Link zur Landingpage, die die
geteilten Assets enthält, und kopieren ihn in Ihre Zwischenablage,
damit Sie ihn einfach an einer gewünschten Stelle einfügen können.
Der Link ist für 7 Tage gültig.
:
Damit erstellen Sie einen direkten Link zur Landingpage, die die
geteilten Assets enthält, und kopieren ihn in Ihre Zwischenablage,
damit Sie ihn einfach an einer gewünschten Stelle einfügen können.
Der Link ist für 7 Tage gültig.
Eine Snackbar mit dem Share-Fortschritt erscheint.
Um den Link direkt zu öffnen und auf die Landingpage
zu gehen, klicken Sie den Button „Link öffnen“ in der Snackbar:

Der Link wird sofort in die Zwischenablage kopiert und
ist zum Teilen verfügbar. Um den Link mit anderen zu teilen,
fügen Sie ihn einfach ein. Der Link ist für 7 Tage gültig.
Die Teilen-Aktion kann an folgenden Stellen gestartet werden:
In der Asset-Detailansicht im
Menü „Weitere Aktionen“.
Im Magic-Menü für ausgewählte
Assets.
In der Task-Detailansicht mittels
Kontextmenü auf angehängten Assets.
Durch Rechtsklick auf einem Ordner im Baum.
Im Aktionsbereich für ausgewählte
Assets (nur für „Per Link teilen“).
Share-Einstellungen konfigurieren
Wenn Sie per E-Mail teilen,
öffnet sich der Teilen-Dialog. Sie können dort die folgenden Details konfigurieren:
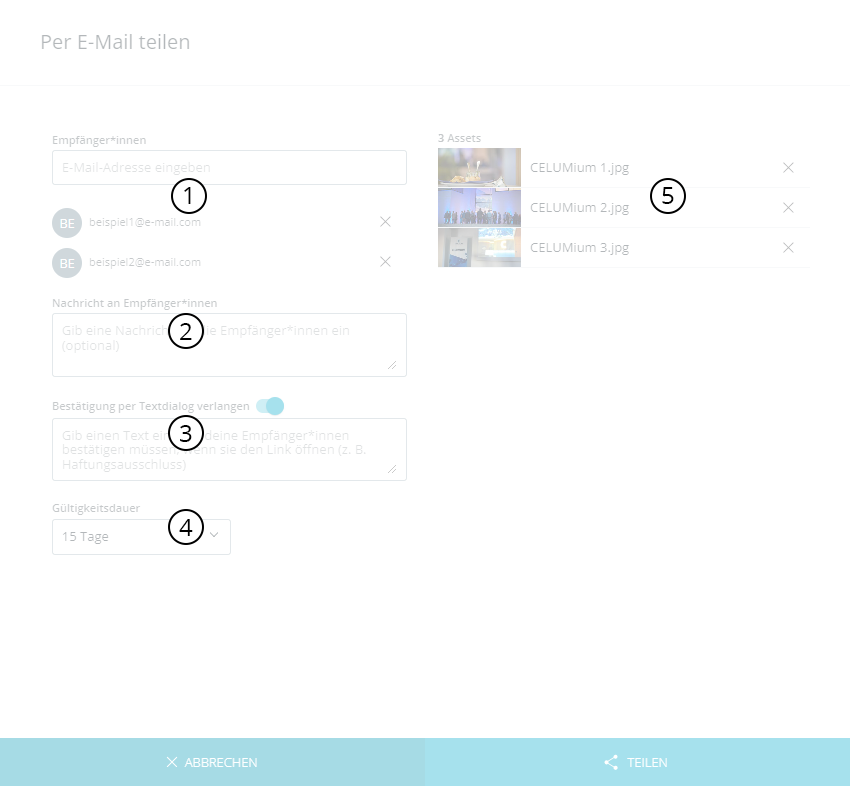
Empfänger: Geben Sie für jeden Empfänger
eine gültige E-Mail-Adresse ein und wählen Sie die Adresse im Drop-Down-Menü
aus. Alle Empfänger werden unterhalb des Feldes aufgelistet.
Klicken Sie den Enfernen-Button  neben einer
Adresse, um den Empfänger zu entfernen.
neben einer
Adresse, um den Empfänger zu entfernen.
Nachricht an die Empfänger*innen:
Geben Sie optional eine Nachricht an die Empfänger ein.
Bestätigung per Text-Dialog verlangen:
Optional können Sie einen weiteren Text eingeben, den Empfänger bestätigen
müssen, wenn Sie die Landingpage zum ersten Mal besuchen.
Gültigkeitsdauer: Gibt den Zeitraum
an, in dem die Landingpage erreichbar ist. Wählen Sie einen gewünschten
Zeitraum im Drop-Down-Menü aus. Die Standardeinstellung ist 7 Tage.
Asset-Übersicht: Listet alle Assets,
die geteilt werden, auf.
Asset-Übersicht
Auf der rechten Seite des „Per E-Mail teilen“-Dialogs
können Sie die Liste aller zuteilenden Assets sehen. Sie können
ein Asset aus der Assetliste entfernen, mittels des „Asset entfernen“-Buttons.
Klicken Sie den „Rückgängig“-Button  , um das
Entfernen des Assets rückgängig zu machen.
, um das
Entfernen des Assets rückgängig zu machen.
Geteilte Objekte ansehen und herunterladen
Wenn Assets geteilt wurden, erhalten sowohl der Sender als auch die
Empfänger eine E-Mail mit dem Link zur Landingpage. Auf der Landingpage
können Empfänger die Assets herunterladen.
So erreichen Sie die Landingpage:
Klicken Sie den Link „Geteilte Assets öffnen“ im E-Mail an.
Sie werden zur Landingpage weitergeleitet.
Wenn der Sender eine Nachricht mit Lesebestätigung definiert
hat, wird die Nachricht in einem Pop-Up angezeigt. Klicken Sie „Bestätigen“,
um das Pop-Up zu schließen.
Jetzt sehen Sie die Landingpage mit allen geteilten Assets.
Die Landingpage
Auf der Landingpage sehen Sie eine Übersicht der geteilten Assets sowie
die wichtigsten Informationen darüber.
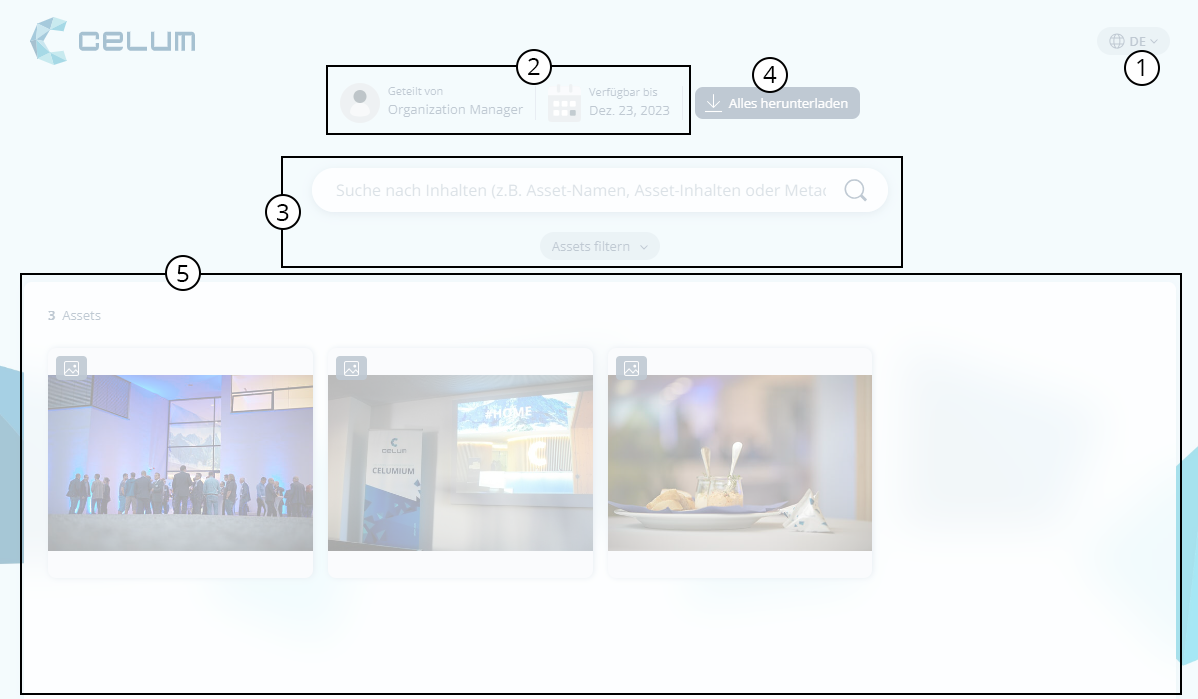
Sie können folgende Aktionen vornehmen:
Anzeigesprache ändern. Sie können
zwischen Englisch, Deutsch und Französisch wählen. Standardmäßig wird
die Browser-Sprache verwendet.
Teilen-Details ansehen, zum Beispiel
Namen und E-Mail-Adresse des Absenders, Anzahl an Assets und Gültigkeitsdauer.
Assets suchen und filtern: Suchen
Sie nach Assets und filtern Sie die Assets nach Inhaltstyp und Größe.
Alle geteilten Assets herunterladen mit
dem Button „Alles herunterladen“.
Alle geteilten Assets oder Ihre Such- und
Filter-Ergebnisse ansehen. Hier können Sie die Assets auswählen
oder ihre Detailansicht öffnen.
Assets herunterladen
Sie können Assets von der Landingpage auf folgenden Wegen herunterladen:
Laden Sie alle geteilten Assets mit
dem Button „Alles herunterladen“ herunter.
Laden Sie einzelne Assets herunter,
indem Sie sie anklicken und ein bestimmtes Format in der Asset-Detailansicht
auswählen.
Laden Sie mehrere Assets herunter,
indem Sie sie auswählen und das „Herunterladen“-Icon  in der Snackbar anklicken,
die bei Mehrfachauswahl erscheint. Dadurch öffnet sich ein Format-Auswahldialog,
wo Sie bestimmte Formate auswählen können, in denen die Assets heruntergeladen
werden. Für jedes Format, das Sie auswählen, wird pro Asset eine eigene
Datei heruntergeladen.
in der Snackbar anklicken,
die bei Mehrfachauswahl erscheint. Dadurch öffnet sich ein Format-Auswahldialog,
wo Sie bestimmte Formate auswählen können, in denen die Assets heruntergeladen
werden. Für jedes Format, das Sie auswählen, wird pro Asset eine eigene
Datei heruntergeladen.
Es können höchstens 1.000 Dateien auf einmal heruntergeladen werden.
Die Anzahl an Dateien, die für Ihre Auswahl heruntergeladen werden,
wird im Auswahldialog angezeigt. Wenn nur 1 Format verfügbar ist,
ist es vorausgewählt.
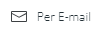 : Damit können Sie eine E-Mail-Benachrichtigung
an Empfänger der geteilten Assets schicken.
: Damit können Sie eine E-Mail-Benachrichtigung
an Empfänger der geteilten Assets schicken.
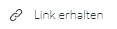 :
Damit erstellen Sie einen direkten Link zur Landingpage, die die
geteilten Assets enthält, und kopieren ihn in Ihre Zwischenablage,
damit Sie ihn einfach an einer gewünschten Stelle einfügen können.
Der Link ist für 7 Tage gültig.
:
Damit erstellen Sie einen direkten Link zur Landingpage, die die
geteilten Assets enthält, und kopieren ihn in Ihre Zwischenablage,
damit Sie ihn einfach an einer gewünschten Stelle einfügen können.
Der Link ist für 7 Tage gültig.