
Die Erweiterte Suche ist eine Seite, in der Sie Ihre Suche weiter einschränken können. Sie öffnen die Erweiterte Suche, indem Sie den Button „Suche“ in der Systemleiste klicken:

Alternativ können Sie nach dem Eingeben eines Begriffs in der Schnellsuche ENTER auf Ihrer Tastatur drücken. Die Erweiterte Suche öffnet sich dann und der Schnellsuchbegriff wird automatisch darin übernommen.
Das Overlay für die Erweiterte Suche sieht wie folgt aus: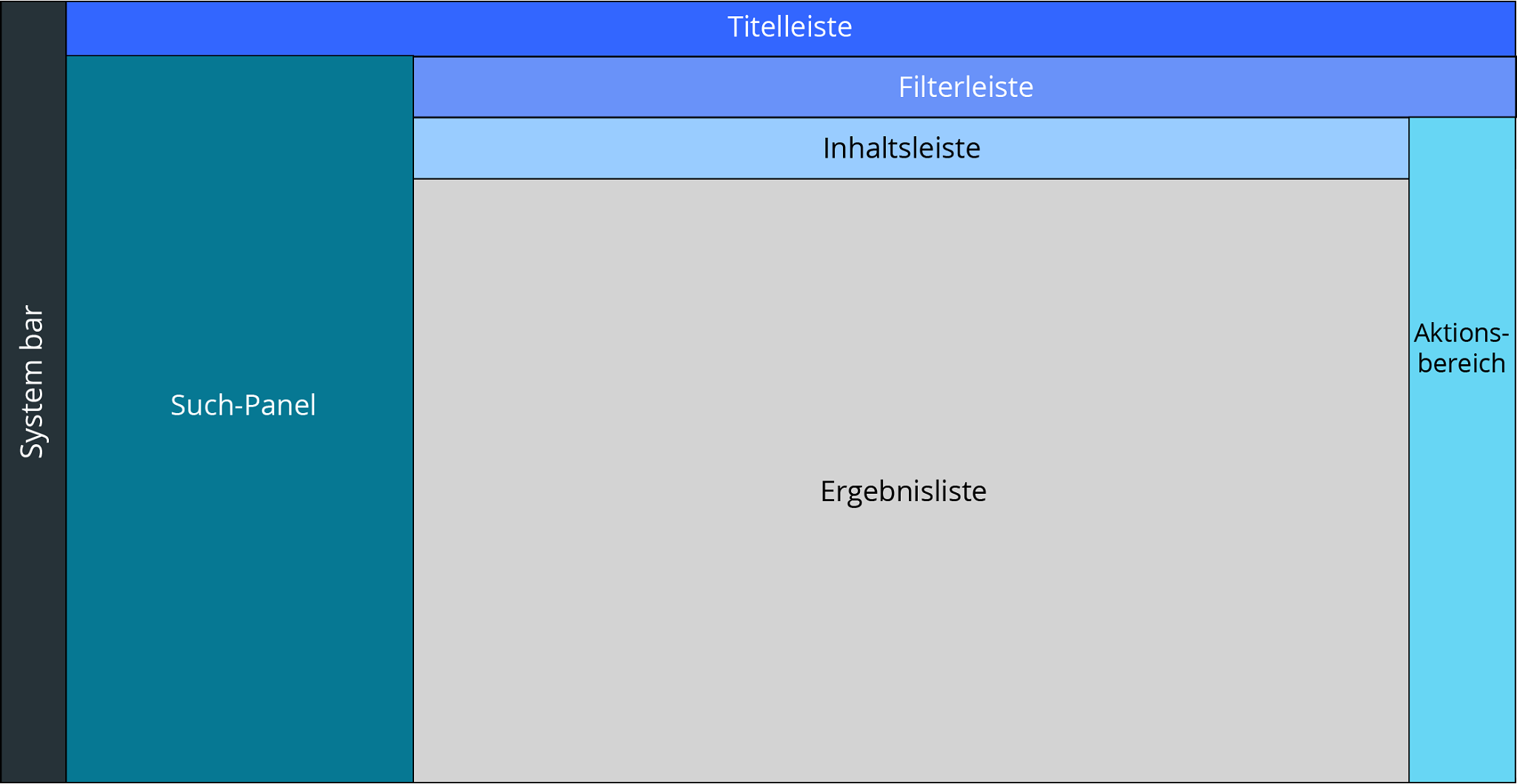
Systemleiste: Wie im Dashboard und in der Explore-Ansicht enthält die Systemleiste die Navigationsbuttons zu anderen Teilen der Applikation, sowie die Nutzereinstellungen und das Hilfe-Menü.
Titelleiste: Enthält die Volltextsuche.
Filterleiste: In der Filterleiste sehen Sie die aktiven Filter-Kriterien und den „Alle entfernen“-Button, der die aktiven Filter zurücksetzt.
Inhaltsleiste: In der Inhaltsleiste können Sie zwischen den Suchergebnissen für Assets oder Collections navigieren. Zusätzlich können Sie mit den Buttons auf der rechten Seite einstellen, wie die Ergebnisse in der Ergebnisliste dargestellt werden.
Such-Panel: Das Such-Panel auf der linken Seite enthält den „Widgets verwalten“-Button, mit dem Sie Filter-Widgets auswählen, die Ihre Suche effektiver und spezifischer machen. Jedes Filter-Widget entspricht einem Informationsfeld oder einer Dateieigenschaft. Für ausgewählte Widgets können Sie die Suchkriterien festlegen, die Widgets kombinieren oder sie zur Wiederverwendung speichern und laden.
Aktionsbereich: Der Aktionsbereich auf der rechten Seite des Browserfensters bietet Ihnen Zugriff auf die vorhandenen Aktionen oder das Magic-Menü, das alle Aktionen des aktuellen Kontexts auflistet. Sie können es über den Magic-Button öffnen.
Ergebnisliste: In der Ergebnisliste sehen Sie alle Ergebnisse für Assets und Collections, die Ihren Suchkriterien entsprechen, und können Aktionen darauf ausführen.
Die Ergebnisliste verhält sich wie die Explore-Ansicht
In der Ergebnisliste können Sie fast alle Aktionen auf Objekten
ausführen, die Sie auch in der Explore-Ansicht ausführen können, zum
Beispiel können Sie die Detailansicht
eines gefundenen Objekts direkt öffnen und dessen
Metadaten bearbeiten. Sie können auch die Liste selbst auf dieselbe
Weise verändern wie die Assetliste in der Explore-Ansicht, zum Beispiel
können Sie die Infoleiste für ein ausgewähltes gefundenes Asset mit
dem ![]() -Symbol in der Inhaltsleiste öffnen oder
die Spalten der
Assetliste ändern und umordnen.
-Symbol in der Inhaltsleiste öffnen oder
die Spalten der
Assetliste ändern und umordnen.
Wiederholte Suchen
Wenn Sie wiederholt anhand derselben Kriterien nach Objekten suchen, können Sie Ihre aktuellen Filter speichern und später wiederverwenden.