Wenn Sie wiederholt nach Assets mit dem gleichen Metadatensatz suchen möchten oder mehrere verschiedene Suchen haben, die Sie regelmäßig ausführen, dann ist die Speicher- und Ladefunktion für Suchen in der erweiterten Suche von CELUM Content genau das Richtige für Sie. Zusätzlich können Sie eine gespeicherte Suchkonfiguration mit anderen Benutzern teilen.
Nachdem Sie einige Filter-Widgets ausgewählt und einige Filterkriterien auf die Assetliste angewendet haben, öffnen Sie das Such-Panel.
Klicken Sie den ![]() -Button am
unteren Rand des Such-Panels.
-Button am
unteren Rand des Such-Panels.
Ein neuer Dialog öffnet sich:
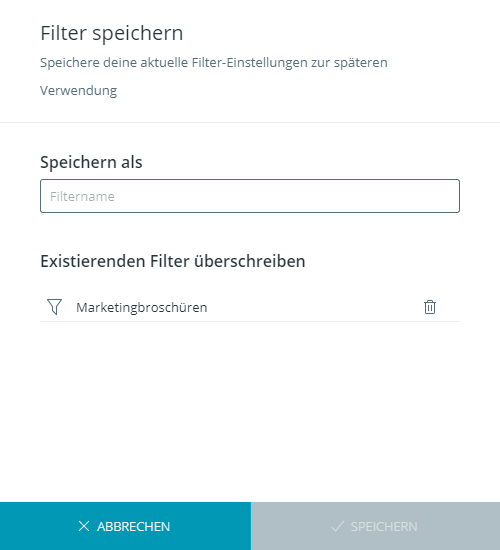
Geben Sie einen Namen ein oder wählen Sie einen bestehenden Filter aus, um ihn zu überschreiben.
Klicken Sie „Speichern“, um den Filter zu speichern oder „Überschreiben“, um ihn unter dem Namen des bestehenden Filters zu speichern.
Klicken Sie den ![]() -Button am
unteren Rand des Such-Panels.
-Button am
unteren Rand des Such-Panels.
Ein neuer Dialog öffnet sich und zeigt alle Ihre gespeicherten
Filter:
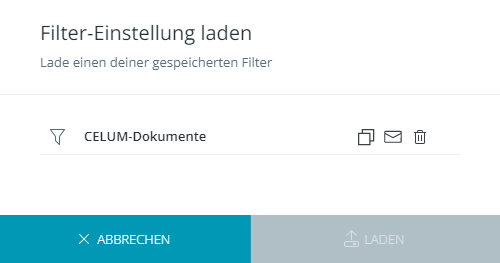
Sie können nur Filter sehen, die Sie selbst gespeichert haben. Die Filter von anderen Nutzern sind nicht sichtbar.
Bewegen Sie Ihren Mauszeiger über einen gespeicherten Filter, um zu sehen, ob er in einer Library verwendet wird.
Wählen Sie den Filter, den Sie laden möchten, und klicken Sie „Laden“.
Die geladenen Filter-Widgets und Kriterien werden sofort auf die Assetliste angewendet.
Öffnen Sie das Such-Panel.
Klicken Sie den ![]() -Button am
unteren Rand des Such-Panels.
-Button am
unteren Rand des Such-Panels.
Ein neuer Dialog öffnet sich.
Klicken Sie den Löschen-Button ![]() neben einem Filternamen, um ihn zu löschen.
neben einem Filternamen, um ihn zu löschen.
Wenn der Filter in einer Library verwendet wird, sehen Sie beim Löschen einen Warndialog.
Nach dem Löschen solch eines Filters erhalten Libraries, die diesen verwenden (und alle Portale, die die Libraries verwenden) keine neuen Assets mehr aus CELUM Content).
Sie können die aktuell eingestellte Suchkonfiguration (Suchbegriffe, aktive Widgets, Kriterien und Sortierung der Ergebnisse) im Dialog „Filtereinstellungen laden“ teilen:
Öffnen Sie das Such-Panel.
Klicken Sie den ![]() -Button am
unteren Rand des Such-Panels, um den „Filtereinstellungen laden“-Dialog
zu öffnen. Wie in „Suche laden“
beschrieben, zeigt der Dialog alle Suchkonfigurationen, die Sie
zuvor gespeichert haben.
-Button am
unteren Rand des Such-Panels, um den „Filtereinstellungen laden“-Dialog
zu öffnen. Wie in „Suche laden“
beschrieben, zeigt der Dialog alle Suchkonfigurationen, die Sie
zuvor gespeichert haben.
Sie können eine gespeicherte Suche auf zwei Arten teilen:
Klicken Sie den Button „In Zwischenablage kopieren“
![]() , um den Link zu
kopieren und an beliebiger Stelle einzufügen.
, um den Link zu
kopieren und an beliebiger Stelle einzufügen.
Klicken Sie den Button „Per E-Mail senden“ ![]() , um den Link in ein
neues E-Mail einzufügen.
, um den Link in ein
neues E-Mail einzufügen.
Senden Sie den Link an Personen, mit denen Sie die gespeicherte Suchkonfiguration teilen möchten.
Empfänger müssen einen aktiven CELUM Content-Nutzer für den Login sowie Zugang zum Nova-UI haben.
Die Suchkonfiguration hängt von Benutzerberechtigungen und -status ab
Wenn der Empfänger den Link öffnet, wird die Suche sofort mit den Berechtigungen des Empfängers durchgeführt. Wenn der Empfänger keine Berechtigung hat, ein oder mehrere Widgets (beziehungsweise die zugrundeliegenden Metadaten-Felder) zu sehen, erscheint eine Fehlermeldung und die Suche kann nicht durchgeführt werden. Stattdessen sieht der Empfänger seine eigene vorherige Suchkonfiguration.
Darüber hinaus hängen die Ergebnisse der gemeinsam genutzten Suchkonfiguration auch von den Berechtigungen des Empfängers für bestimmte Collections und Assets ab. Daher kann es vorkommen, dass der Empfänger bei gleicher Suchkonfiguration andere Suchergebnisse erhält als Sie.
Wenn der teilende Benutzer (der die geteilte Suchkonfiguration erstellt hat) gelöscht wird oder seinerseits die gespeicherte Suche löscht, kann der Empfänger den Link nicht mehr öffnen.
Sie können die aktuell eingestellte Suchkonfiguration (Suchbegriffe,
aktive Widgets, Kriterien und Sortierung der Ergebnisse) mit dem „Teilen“-Button
![]() am unteren Rand des Such-Panels
mit anderen Benutzern teilen.
am unteren Rand des Such-Panels
mit anderen Benutzern teilen.
Der Button öffnet einen neuen Dialog, wo Sie wählen können, ob Sie den Link der Suchkonfiguration in Ihre Zwischenablage kopieren oder mittels E-Mail senden möchten.
Empfänger müssen einen aktiven CELUM Content-Nutzer für den Login sowie Zugang zum Nova-UI haben.
Sie können Ihre gespeicherten Suchkonfigurationen sowohl im Dialog „Filter speichern“ als auch im Dialog „Filter-Einstellungen laden“ umbenennen, wenn der Name nicht mehr reflektiert, was die gespeicherte Konfiguration bedeutet.
Bewegen Sie den Mauszeiger über die gespeicherte Konfiguration.
Ein kleines „Bearbeiten“-Icon ![]() erscheint.
erscheint.
Klicken Sie das Bearbeiten-Icon an.
Geben Sie einen neuen Namen ein.
Klicken Sie das „Speichern“-Icon an oder drücken Sie ENTER auf deiner Tastatur.
Diese Funktion ist besonders nützlich, wenn die gespeicherte Suche in einer Library verwendet wird.