Die Assetlist zeigt alle Assets in der Explore-Ansicht oder erweiterten Suche, anhängig von Ihren Suchergebnissen oder der ausgewählten Collection. Sie haben mehrere Möglichkeiten, anzupassen,
welche Objekte in der Assetliste angezeigt werden,
welche Informationen über die Objekte gezeigt wird und
wie sie sortiert sind.
Die Inhaltsleiste über der Assetliste bietet verschiedene Möglichkeiten, um anzupassen, welche Inhalte wie in der Assetliste angezeigt werden und wie:
Aktivieren Sie die Checkbox „Inhalt untergeordneter Collections anzeigen“, um sowohl Assets innerhalb der aktuell ausgewählten Collection als auch Assets innerhalb der zugehörigen untergeordneten Collections anzuzeigen.
Um die Assets in der Assetliste zu sortieren, wählen Sie aus dem Drop-down-Menü die Eigenschaft aus, nach der sortiert werden soll, und klicken Sie den entsprechenden Button für die Sortierreihenfolge an, die die aktuelle Sortierreihenfolge anzeigt:
![]() - Die Assetliste ist aktuell absteigend
sortiert. Klicken Sie diesen Button an, um aufsteigend zu
sortieren.
- Die Assetliste ist aktuell absteigend
sortiert. Klicken Sie diesen Button an, um aufsteigend zu
sortieren.
![]() - Die Assetliste
ist aktuell aufsteigend sortiert. Klicken Sie diesen Button
an, um absteigend zu sortieren.
- Die Assetliste
ist aktuell aufsteigend sortiert. Klicken Sie diesen Button
an, um absteigend zu sortieren.
Klicken Sie ![]() oder
oder
![]() an, um die Asset-Vorschauen entweder in
einer Tabelle mit den wichtigsten Informationen zu jedem Asset
oder als größere Miniaturansichten ohne zusätzliche Informationen
anzuzeigen.
an, um die Asset-Vorschauen entweder in
einer Tabelle mit den wichtigsten Informationen zu jedem Asset
oder als größere Miniaturansichten ohne zusätzliche Informationen
anzuzeigen.
Wenn das Miniaturansichtslayout aktiviert ist, können Sie
mit den entsprechenden Buttons zwischen drei Miniaturansichtsgrößen
wechseln: ![]()
Klicken Sie ![]() an,
um die Infoleiste aus- oder einzuklappen
und eine größere Asset-Vorschau sowie alle Asset-Metadaten für
ein ausgewähltes Asset anzuzeigen.
an,
um die Infoleiste aus- oder einzuklappen
und eine größere Asset-Vorschau sowie alle Asset-Metadaten für
ein ausgewähltes Asset anzuzeigen.
Die Sortierung funktioniert auf zwei Arten, abhängig davon, ob Sie die Assetliste in Listenansicht oder Kartenansicht betrachten:
In Listenansicht: Ein kleiner Pfeil neben dem Spaltennamen zeigt an, dass die Assetliste anhand dieser Spalte sortiert wird. Der Pfeil zeigt nach unten, wenn die Assetliste in absteigender Reihenfolge sortiert wird, und nach oben, wenn die Assetliste in aufsteigender Reihenfolge sortiert wird. Standardmäßig werden die Assets nach der Spalte „Bearbeitungsdatum“ sortiert. Um sie nach einer anderen Spalte zu sortieren, klicken Sie einfach den Namen einer anderen Spalte in der Listenüberschrift an. Die Assetliste wird dann in aufsteigender Reihenfolge sortiert. Klicken Sie den Spaltennamen noch einmal an, um sie in absteigender Reihenfolge zu sortieren.
In Kartenansicht: Die Inhaltsleiste enthält ein Drop-Down-Menü
mit verschiedenen Sortierungsoptionen. Zusätzlich können Sie mit
einem kleinen Button neben dem Drop-Down-Menü zwischen aufsteigender
und absteigender Ordnung wechseln:

Wenn sich die Assetliste in der Listenansicht befindet, können Sie die Spalten umordnen.
Um eine Spalte auf eine andere Position zu verschieben,
bewegen Sie den Mauszeiger über den Spaltennamen in der Listenüberschrift
und ziehen Sie den Namen der Spalte an eine neue Position. Um die
Spaltengröße zu verändern,
bewegen Sie den Mauszeiger über den Spaltennamen und ziehen Sie den
Anfasser ![]() auf der rechten
Seite, um die Breite der Spalte zu verringern oder zu vergrößern.
auf der rechten
Seite, um die Breite der Spalte zu verringern oder zu vergrößern.
Wenn Sie Objekte in der Listenansicht betrachten, können Sie wählen, welche Informationen Sie darüber sehen möchten und in welcher Sprache.
Um das zu ermöglichen, müssen Sie erst mittels ![]() -Icon in der Inhaltsleiste von Kartenansicht zu Listenansicht
wechseln.
-Icon in der Inhaltsleiste von Kartenansicht zu Listenansicht
wechseln.
Um Spalten in der Assetliste hinzuzufügen oder zu entfernen:
Klicken Sie das Menü-Icon![]() in der rechten
oberen Ecke der Liste.
in der rechten
oberen Ecke der Liste.
Das Menü zur Assetlistenkonfiguration öffnet sich. Wählen Sie dort die Checkboxen der Informationsfelder und Asseteigenschaften aus, die Sie in der Liste anzeigen möchten.
Für manche Felder können Sie den Inhalt in mehreren Sprachen anzeigen lassen.
Klicken Sie „ANWENDEN“ im unteren Teil des Menüs.
Die ausgewählten Felder werden als neue Spalten in der Assetliste angezeigt und im Menü mit einem blauen Häkchen markiert. Wenn Sie das Menü erneut öffnen, werden die aktiven Felder in alphabetischer Reihenfolge am Beginn des Menüs angezeigt.
Die maximale Anzahl an Spalten kann auf Ihr Unternehmen abgestimmt konfiguriert werden. Im CELUM-Standard können Sie bis zu 15 Spalten in der Assetliste anzeigen.
Um eine Spalte von der Assetliste zu entfernen, deaktivieren Sie das Feld im Menü zur Assetlistenkonfiguration.
Manche ausgewählte Felder können Sie in der Assetliste in mehreren Sprachen anzeigen lassen:
Wenn Sie ein lokalisiertes Feld in der Spaltenliste auswählen,
erscheint ein „Sprache hinzufügen“-Button darauf:

Klicken Sie den Button an. Eine Liste mit allen konfigurierten Sprachen öffnet sich.
Wenn ein Feld nicht für mehrere Sprachen konfiguriert ist, wird der „Sprache hinzufügen“-Button nicht angezeigt.
Klicken Sie dort die Checkbox neben einer Sprache oder klicken Sie „Alle auswählen“, um alle Sprachen zu aktivieren. Wenn die Anzahl der gewählten Sprachen größer ist als die konfigurierte Maximalanzahl, erscheint eine Warnung.
Für jede aktivierte Sprache wird eine eigene Spalte für
das Feld angezeigt:

Um eine Sprache zu entfernen, deaktivieren Sie die Sprache im Menü zur Assetlistenkonfiguration.
Sie können die Standardsprache nur deaktivieren, wenn bereits eine andere Sprache für das Feld ausgewählt wurde.
In der Assetlistenkonfiguration können Sie eine Spaltenkonfiguration speichern:
Wenn Sie passende Spalten ausgewählt haben, klicken Sie den Button „Speichern“ im unteren Teil des Menüs.
Ein neuer Dialog öffnet sich und zeigt alle gespeicherten
Konfigurationen:
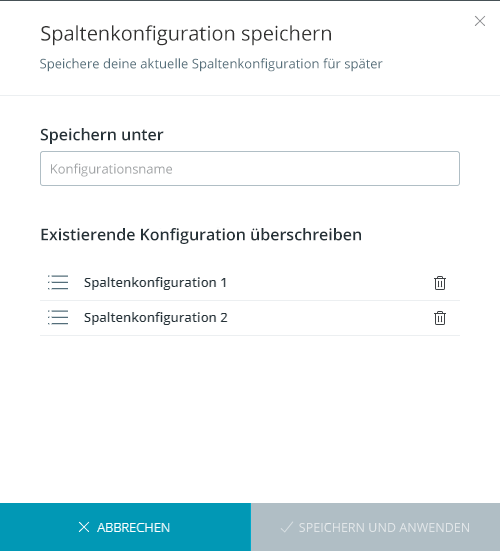
Geben Sie im Dialog einen Namen für die aktuelle Konfiguration ein.
Wenn Sie entweder denselben Namen wie eine existierende Konfiguration eingeben, oder einfach eine existierende Konfiguration auswählen, können Sie die Konfiguration beim Speichern überschreiben.
Klicken Sie „Speichern und anwenden“ (wenn Sie einen neuen Namen eingegeben haben) oder „Überschreiben und anwenden“ (wenn Sie eine existierende Konfiguration ausgewählt haben).
Gespeicherte Informationen
Für jede Spaltenkonfiguration werden die ausgewählten Spalten, ihre Breite und Anordnung in der Assetliste gespeichert. Wenn Sie also Spalten umordnen und die neue Anordnung speichern, wird die Anordnung beim Laden der gespeicherten Konfiguration wiederhergestellt.
Der Dialog schließt sich und die ausgewählten Spalten werden auf die Assetliste angewendet.
Zusätzlich können Sie eine gespeicherte Spaltenkonfiguration laden:
Klicken Sie den Button „Laden“ im unteren Teil des Menüs.
Ein neuer Dialog öffnet sich und zeigt alle gespeicherten Konfigurationen.
Klicken Sie eine Konfiguration an, um sie auszuwählen.
Klicken Sie „Laden“.
Der Dialog schließt sich und die geladene Spaltenkonfiguration wird auf die Assetliste angewendet.
Sowohl beim Speichern als auch beim Laden können Sie mittels
des Löschen-Buttons ![]() eine existierende Konfiguration löschen.
eine existierende Konfiguration löschen.