Sie können Dateien auf 3 Wegen erstellen, indem Sie sie (1) direkt im Datei-Explorer hochladen, (2) in einen Task hochladen oder (3) aus Ihrem lokalen Dateisystem synchronisieren .
Um neue Dateien im Datei-Explorer hochzuladen, folgen Sie den unten stehenden Schritten:
Wählen Sie einen Ordner im Baum aus. Sie können auch den Root-Ordner auswählen (der denselben Namen hat wie der Workroom).
Laden Sie eine Datei in den gerade ausgewählten Ordern auf den folgenden Wegen hoch:
Mittels Kontextmenü: Rechts-klicken Sie den Ordner, um sein Kontextmenü zu öffnen und klicken Sie den Menüeintrag „Datei hochladen“.
Mittels Hauptaktion: Klicken Sie die Aktion „Datei hochladen“ im Aktionsbereich auf der rechten Seite des Fensters.
Mittels Magic-Menü: Klicken Sie den Magic-Button im Aktionsbereich, um das Magic-Menü zu öffnen, und klicken Sie die Aktion „Datei hochladen“ im Magic-Menü.
Der Dateiauswahldialog Ihres Dateisystems öffnet sich.
Wählen Sie eine oder mehrere Dateien aus und bestätigen Sie Ihre Wahl.
Der Dialog schließt sich und die gewählten Dateien werden in den gewählten Ordner hochgeladen.
Es kann einige Minuten dauern, bis die Dateivorschauen erscheinen. Während die Vorschaugenerierung läuft, werden Platzhalter-Bilder im Inhaltsbereich angezeigt.
Sie können eine neue Datei in einen Workroom hochladen und zeitgleich an einen Task anhängen. Sie können Dateien direkt aus Ihrem lokalen Dateisystem hochladen oder aus CELUM Content hinzufügen.
Personen mit Besucher-Rolle können nur Dateien von ihrem eigenen Computer hochladen und an Tasks anhängen. Die Dateien können nur in den Root-Ordner des Workrooms hochgeladen werden.
Öffnen Sie das Taskboard und öffnen Sie die Detailansicht für einen Task.
Klicken Sie den Button „Dateien anhängen“ im „Übersicht“-Tab der Task-Detailansicht. Ein Pop-Up-Menü öffnet sich:
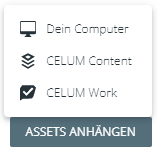
Um neue Dateien anzuhängen, die sich noch nicht im Workroom befinden, wählen Sie einen der folgenden Menüeinträge:
Dein Computer:
Der Dateiauswahldialog Ihres Dateisystems öffnet sich.
Wählen Sie Dateien aus und klicken Sie „Öffnen“.
Die neuen Dateien werden an den Task angehängt.
CELUM Content:
Um diese Funktion zu verwenden, muss Ihre Organisation ein Abo für CELUM Content haben.
Der Dialog „Assets aus CELUM Content hinzufügen“ öffnet sich.
Navigieren Sie der linken Seite des Dialogs durch alle Collections in CELUM Content, um die Assets darin zu sehen.
Alternativ können Sie die Option „Inhalt untergeordneter Collections anzeigen“ verwenden, um Assets auf allen Ebenen unter der gerade ausgewählten Collection oder dem Collection-Typ anzuzeigen.
Wählen Sie auf der rechten Seite des Dialogs ein oder mehrere Assets aus.
Verwenden Sie die Suche in der oberen rechten Ecke des Dialogs, um nach Assets innerhalb der ausgewählten Collection oder Struktur zu suchen.
Klicken Sie den Button „![]() Hinzufügen“.
Hinzufügen“.
Ein neuer Dialog zum Auswählen eines Ziel-Ordners für die Dateien öffnet sich.
Wählen Sie einen Ordner aus oder erstellen Sie einen neuen.
Klicken Sie „Hochladen und anhängen“, um die Aktion fertigzustellen.
Dateien, die aus CELUM Content
hinzugefügt wurden, haben eine Markierung (![]() ) in
der linken unteren Ecke. Wenn das Asset in CELUM Content
gelöscht wird, wird die Markierung ausgegraut und der Status ist „Nicht mehr verfügbar in CELUM Content“
) in
der linken unteren Ecke. Wenn das Asset in CELUM Content
gelöscht wird, wird die Markierung ausgegraut und der Status ist „Nicht mehr verfügbar in CELUM Content“
Alternative Upload-Möglichkeiten
Sie können Dateien auch einfach via Drag & Drop von Ihrem lokalen Dateisystem auf die Detailansicht eines Tasks ziehen.
Wenn Sie einen Workroom mit CELUM Drive abonniert haben, können Sie Dateien direkt aus Ihrem Dateisystem hochladen, indem Sie sie in den Workroom-Ordner in Ihrem lokalen System hineinkopieren oder direkt dort erstellen. Die neuen Dateien werden automatisch in den Workroom synchronisiert.