Gehen Sie zum Dashboard von CELUM Libraries.
Klicken Sie den „Neu“-Button, um den Library-Wizard
zu öffnen.
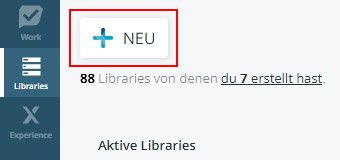
Dieser Artikel führt Sie durch die Schritte zum Erstellen einer Library. Eine Library kann als Basis für CELUM Experience-Funktionen wie zum Beispiel Portale verwendet werden..
Bevor Sie Ihre erste Library erstellen, empfehlen wir Ihnen, die vorausgesetzten Informationen in Gespeicherte Filter aus CELUM Content zu lesen.
Wenn der Library-Besitzer in CELUM Cloud Account deaktiviert wird, bleibt die Library aktiv, wird jedoch nicht mehr aktualisiert. Zusätzlich wird der Benutzername des Besitzers am Dashboard zu „Deaktivierter Benutzer“.
Wenn Sie eine Library erstellen, sind Sie automatisch der Library-Besitzer dafür. Das bedeutet:
Nur Sie können die Library ansehen und bearbeiten, ihren Status ändern oder sie löschen.
Die Library erbt Ihre Berechtigungen in CELUM Content:
Wenn sich Berechtigungen ändern oder entzogen werden, passt sich der Inhalt der Library daran an.
Assets, die durch Berechtigungesänderungen nicht verfügbar werden, werden in der Asset-Vorschau entsprechend markiert.
Dadurch ändert sich auch der Inhalt aller CELUM-Features, die die Library verwenden, zum Beispiel veröffentlichte Portale.
Die CELUM-Experience-Berechtigung wird dem Library-Besitzer entgezogen
In diesem Fall bleiben die erstellten Libraries aktiv, werden jedoch nicht mehr aktualisiert. Am Libraries-Dashboard wird der Avatar eines Benutzers mit entzogener Berechtigung als deaktiviert angezeigt.
Gehen Sie zum Dashboard von CELUM Libraries.
Klicken Sie den „Neu“-Button, um den Library-Wizard
zu öffnen.
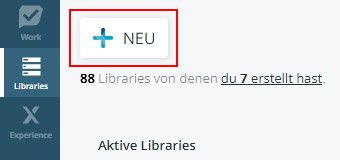
Definieren Sie einen Namen für Ihre neue Library. Dieser Schritt ist für die Library-Erstellung verpflichtend.
(Optional) Ändern Sie das Repository, falls Ihre Organisation mehrere CELUM Content-Server hat.
Der CELUM Content-Speicher wird als Quelle für die Assets verwendet, die in Ihre Library hochgeladen werden. Sie können es nach der Erstellung der Library nicht mehr ändern.
Klicken Sie „Weiter“, um zum „Assets“-Bereich zu gehen.
Der gewählte Filter bestimmt, welche Assets aus dem Repository in die Library hochgeladen werden, nachdem die Library erstellt ist.
Die Filter werden in CELUM Content angelegt und gespeichert. Wenn Sie keine Filter im Drop-Down sehen, kann das folgende Gründe haben:
Sie haben noch keine Filter in CELUM Content konfiguriert und gespeichert. Wie Sie dies tun, erfahren Sie in Suchen speichern und laden im CELUM Content-Teil der Hilfe.
Sie haben nicht das richtige Repository ausgewählt. Wenn Ihre Organisation mehr als ein verfügbares Repository hat, müssen Sie womöglich ein anderes Repository auswählen.
Mehr Informationen über die Relevanz und Rolle von gespeicherten Filtern in einer Library finden Sie in Gespeicherte Filter aus CELUM Content.
Um einen Filter für Ihre Library auszuwählen:
Klicken Sie den „Filter hinzufügen“-Button ![]() .
.
Wählen Sie einen gespeicherten Filter aus dem Drop-Down und sehen Sie sich die zurückgegebenen Assets in der Asset-Vorschau an.
Die Asset-Vorschau zeigt die Vorschaubilder aller Assets im Repository, die den Kriterien des ausgewählten Filters entsprechen. Zwei Arten von Assets erscheinen hier:
Verfügbare Assets: Assets, die den Filterkriterien entsprechen und für die der Library-Besitzer die Download-Berechtigung hat, werden vollständig in der Asset-Vorschau angezeigt und werden nach der Erstellung in die Library hochgeladen.
Nicht verfügbare Assets: Assets,
die den Filterkriterien entsprechen, für die der Library-Besitzer aber
keine Download-Berechtigung hat, werden als  markiert und nicht
in die Library
hochgeladen.
markiert und nicht
in die Library
hochgeladen.
Klicken Sie „Weiter“, um zum „Metadaten“-Bereich
zu gehen.
Die ausgewählten Metadaten werden verwendet, um die Assets zu kategorisieren und um effiziente Suche zu ermöglichen.
Die zur Auswahl stehenden Metadaten basieren auf Folgendem:
Dem Repository, das Sie im „Library-Details“-Tab ausgewählt haben
Den Berechtigungen Ihres Benutzers in CELUM Content
Dem Filter, den Sie im vorherigen Schritt ausgewählt haben
Klicken Sie den „Metadaten hinzufügen“-Button ![]() .
.
Wählen Sie Metadatenfelder aus dem Drop-Down aus. Die Felder werden zur Metadatenliste hinzugefügt.
Um ein ausgewähltes Feld aus der Liste zu entfernen, klicken Sie den X-Button in seiner Zeile.
Klicken Sie „Weiter“, um zum „Varianten“-Bereich zu gehen.
Mittels Formaten kontrollieren Sie die Download-Formate, die für die Assets in Ihrer Library verfügbar sind. Mehr Informationen darüber finden Sie im Artikel Organisationsformate verwalten im „Cloud Account“-Bereich des Hilfe-Centers.
Um Formate zu Ihrer Library hinzuzufügen:
Klicken Sie den „Formate hinzufügen“-Button ![]() .
Ein Drop-Down mit allen verfügbaren Formaten erscheint.
.
Ein Drop-Down mit allen verfügbaren Formaten erscheint.
Das „Original“-Format steht immer zur Auswahl. Zusätzliche in den Format-Einstellungen konfigurierte Formate werden ebenfalls angezeigt.
Wenn ein Format in den Formateinstellungen gelöscht or in bearbeitet wird, werden Libraries und Portale, die das Format verwenden, direkt davon betroffen.
Wählen Sie gewünschte Formate aus dem Drop-Down aus. Die Formate werden zur Liste hinzugefügt.
Allgemeine Format-Details wie Name, Beschreibung und Icon werden sowohl im Drop-Down als auch in der Liste der ausgewählten Formate angezeigt.
Um ein ausgewähltes Format aus der Liste zu entfernen, klicken Sie den X-Button in seiner Zeile.
Um Formate umzuordnen, ziehen Sie sie an die gewünschte Stelle. Die Formate werden in der festgelegten Anordnung im Portal angezeigt.
Klicken Sie „Erstellen“.
Die neue Library wird am Dashboard im Bereich „Aktive Libraries“ angezeigt.