Gehen Sie zum Dashboard von CELUM Experience.
Klicken Sie den „Neu“-Button, um den Portal-Wizard zu öffnen.
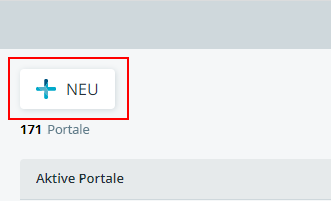
Dieser Artikel führt Sie durch die Schritte zum Erstellen eines Portals.
Voraussetzung
Alle Portale verwenden Libraries, um Assets zu laden. Bevor Sie ein Portal mit Assets bevölkern können, müssen Sie eine Library vorbereiten. Mehr Informationen finden Sie in Verbindung zwischen Portalen und Libraries.
Gehen Sie zum Dashboard von CELUM Experience.
Klicken Sie den „Neu“-Button, um den Portal-Wizard zu öffnen.
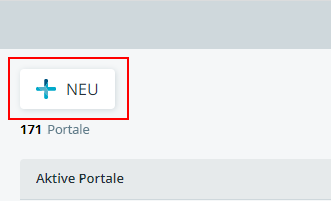
Definieren Sie einen Namen für Ihr neues Portal. Der Name darf höchstens 50 Zeichen enthalten.
Legen Sie die Zugänglichkeit Ihres Portals fest:

„Öffentlicher“ Zugang: Portale mit dieser Zugänglichkeit können ein größeres Publikum erreichen und von allen Personen mit dem Link dazu geteilt und besucht werden.
„Geschützter“ Zugang: Portale mit dieser Zugänglichkeit eignen sich gut zum Schutz sensibler Informationen, die Sie nur mit bestimmten Personen teilen möchten. Solche Portale sind nur für Mitglieder Ihrer Organisation zugänglich.
(Optional) Klicken Sie den „Kuratoren einladen“-Button
im Kuratoren-Panel, um Kuratoren zu Ihrem
Portal
einzuladen.
![]()
Sie können Mitglieder Ihrer Organisation als Kuratoren einladen. Die Mitglieder müssen die Berechtigung zur Verwendung von CELUM Experience haben. Detaillierte Informationen finden Sie im Abschnitt „Kuratoren verwalten“ in Portale bearbeiten.
Um diesen Schritt durchzuführen, benötigen Sie einen benutzerdefiniertes Design-Theme. Alle Portale werden mit einem Standard-Design-Theme erstellt. Mehr zum Erstellen Ihrer Design-Theme sehen Sie unter Portale mit Design-Themes anpassen.
Klicken Sie das Drop-Down-Menü im Abschnitt
„Design-Theme“ an.
Wählen Sie ein bereits erstelltes Design-Theme von der Liste.
Klicken Sie den „Vorschau“-Button ![]() , um die Schriftart-
und Typografie-Gestaltung des Design-Themes vor der Anwendung zu sehen.
, um die Schriftart-
und Typografie-Gestaltung des Design-Themes vor der Anwendung zu sehen.
Klicken Sie das Design-Theme an, das Sie anwenden möchten.
Die Standard-Domain für Portal-URLs ist die Domain „portal.celum.com“, aber Sie können deine eigene Domain und einen eigenen Slug hinzufügen.
Diese Möglichkeit steht erst zur Verfügung, nachdem Sie eine Domain mit Ihrem Experience-Account verknüpft haben. Weitere Informationen zur Verknüpfung von Domains mit Ihrem Account finden Sie unter Portal-Domain hinzufügen und anpassen.
Öffnen Sie das Drop-Down-Menü im „Domains“-Abschnitt.

Wählen Sie eine bereits verknüpfte Domain aus der Liste.
Definieren Sie einen Slug, der als einzigartige Kennung für die Portal-Seite am Ende der eigenen URL steht. (Optional)
Einen Slug zu definieren kann Ihre URL benutzerfreundlicher machen, weil er eine kurze, präzise Beschreibung Ihrer Seite gibt. Diese Einstellung ist optional. Wenn Sie keinen Slug definieren, wird stattdessen automatisch eine ID generiert und als Slug benutzt.
Die Assets, die Ihr Portal enthält, sind in einer Library gespeichert. In diesem Schritt können Sie eine oder mehrere zuvor erstellte Libraries zu Ihrem Portal hinzufügen. Sie können ein Portal auch ohne Libraries erstellen, später ist es jedoch essenziell, dass Sie eine hinzufügen, wenn Sie alle Funktionen verwenden möchten.
Außerdem ist es empfehlenswert, für die folgenden Zwecke jeweils eine eigene Library zu erstellen:
Eine Library mit Assets für Portal-Anpassungen, wie Logos, Banner, etc.
Eine Library mit Assets, die für das Asset-Gallerie-Widget bestimmt sind.
Bevor Sie Libraries hinzufügen können, müssen Sie mindestens eine Library vorbereitet haben. Weitere Informationen finden Sie in Verbindung zwischen Portalen und Libraries.
Um Libraries hinzuzufügen, gehen Sie wie folgt vor:
Klicken Sie das „Libraries“-Tab unter dem „Portal-Details“-Tab an.
Klicken Sie das „Library hinzufügen“-Icon
![]() an.
an.
Wählen Sie eine oder mehrere Libraries aus dem Drop-Down aus.
Sie können mehrere Libraries zu Ihrem Portal hinzufügen. Bis zu 100 Libraries pro Portal sind erlaubt. Klicken Sie den x-Button am Chip, um eine Library zu entfernen.
Klicken Sie „Erstellen“.
Das Portal wird erstellt und der Portal-Designer öffnet sich, sodass Sie beginnen können, Ihr Portal zu entwerfen.
Das neu erstellte Portal ist in einem „unveröffentlichten“ Zustand und steht noch nicht für Besucher zur Verfügung.