In diesem Artikel lernen Sie über das Layout der Benutzeroberfläche von CELUM Experience. Diese hat 3 Hauptbereiche:
Die Systemleiste auf der linken Seite des Bildschirms bietet zusätzliche Funktionen.
Das Dashboard bietet eine Übersicht über Ihre aktiven und inaktiven Portale.
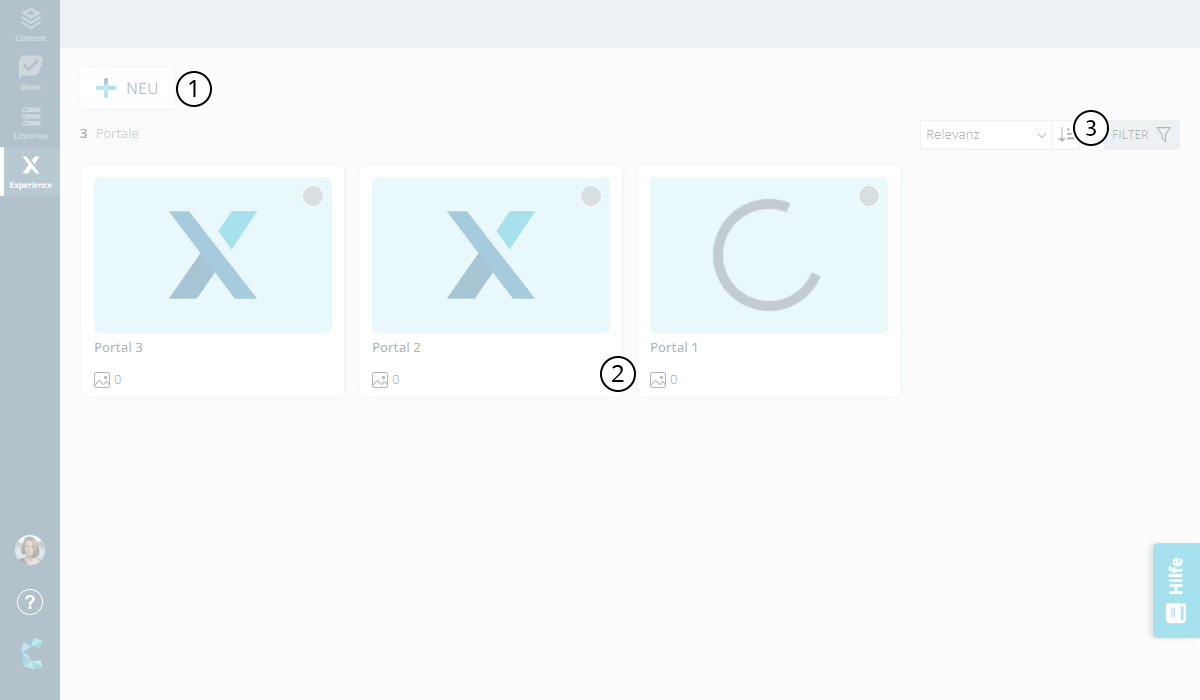
Teile des CELUM Experience Dashboards:
NEU-Button: Wird verwendet, um neue Portale zu erstellen.
Liste von Portale-Vorschauen: Alle erstellten aktiven und inaktiven Portale werden hier angezeigt. Die zuletzt bearbeiteten oder neu erstellten Portale werden automatisch am Beginn der Liste angezeigt.
Sortieren, Suche und Filter: Mit diesen Optionen können Sie die Portale auf dem Dashboard organisieren und suchen.
Sortier-Menü: Bietet vier Optionen,
um Ihre Portale
am Dashboard zu sortieren.
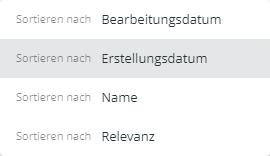
Sortieren nach Relevanz
Wenn Sie diese Option auswählen, werden die Portale basierend auf folgenden drei Faktoren sortiert:
Erste Priorität: Aktivitätsstatus (aktive Portale vor inaktiven Portalen)
Zweite Priorität: Veröffentlichungsstatus (veröffentlichte vor unveröffentlichten Portalen)
Dritte Priorität: Erstelldatum (neuere Portale vor älteren Portalen)
Reihenfolge-Button ![]() : Mit diesem Button können
Sie die Portale
in aufsteigender oder absteigender Reihenfolge nach der gewählten
Sortieroption sortieren.
: Mit diesem Button können
Sie die Portale
in aufsteigender oder absteigender Reihenfolge nach der gewählten
Sortieroption sortieren.
Such- und Filtermenü: Hier können
Sie nach bestimmten Portalen suchen oder sie anhand von Portalatatus
und Portal-Zugänglichkeit filtern.
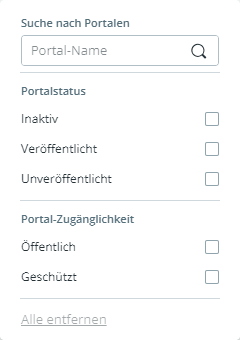
Die einzelnen Portal-Vorschauen zeigen nützliche Informationen über die jeweiligen Portale an.
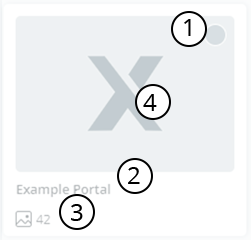
Teile der Portal-Vorschau:
Veröffentlichungsstatus: Zeigt an, ob das Portal veröffentlicht oder unveröffentlicht ist.
Name: Der Name des Portals.
Asset-Anzahl: Zeigt an, wie viele Assets sich in dem Portal befinden.
Experience-Icon: Zeigt an, dass das Portal mit allen Assets aus den verknüpften Libraries aktualisiert wurde. Mehr Informationen darüber finden Sie in Verbindung zwischen Portalen und Libraries.
Der Portal-Wizard wird zum Erstellen und Konfigurieren von Portalen verwendet.
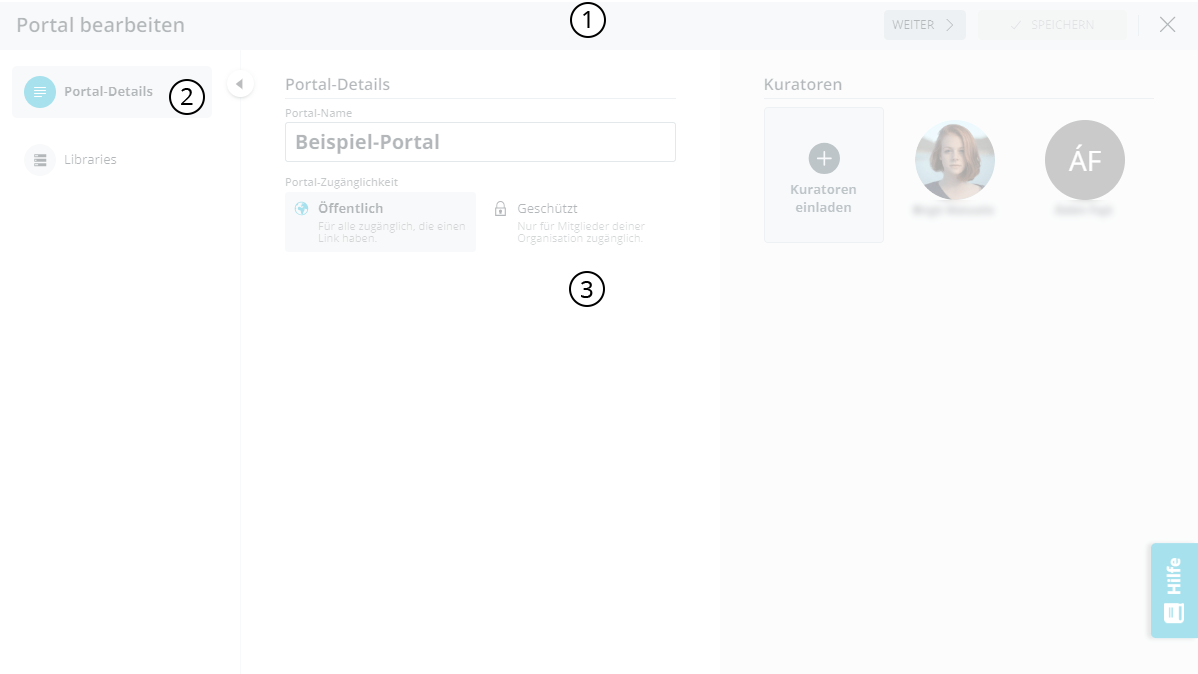
Titelleiste: Enthält die Navigations- und Funktionsbuttons.
Navigationsmenü: Hier können Sie die einzelnen Bereiche des Wizards sehen und navigieren.
Konfigurationsbereich: Hier sehen Sie die relevanten Konfigurationsmöglichkeiten der verschiedenen Bereiche. Die Einstellungen in diesem Bereich hängen davon ab, auf welchem Tab Sie sich befinden „Portal-Details“- oder „Libraries“.
Kurator-Panel: Hier können Sie Kuratoren einladen, die Ihnen beim Bearbeiten und Entwerfen des Portals helfen. Die Avatare aller eingeladenen Kuratoren werden hier angezeigt. Ihr eigener Avatar wird nur dann angezeigt, wenn Sie mehr Kuratoren außer Sie selbst einladen.
Der Portal-Designer
wird verwendet, um das Design und die Einstellungen von Portalen anzupassen.
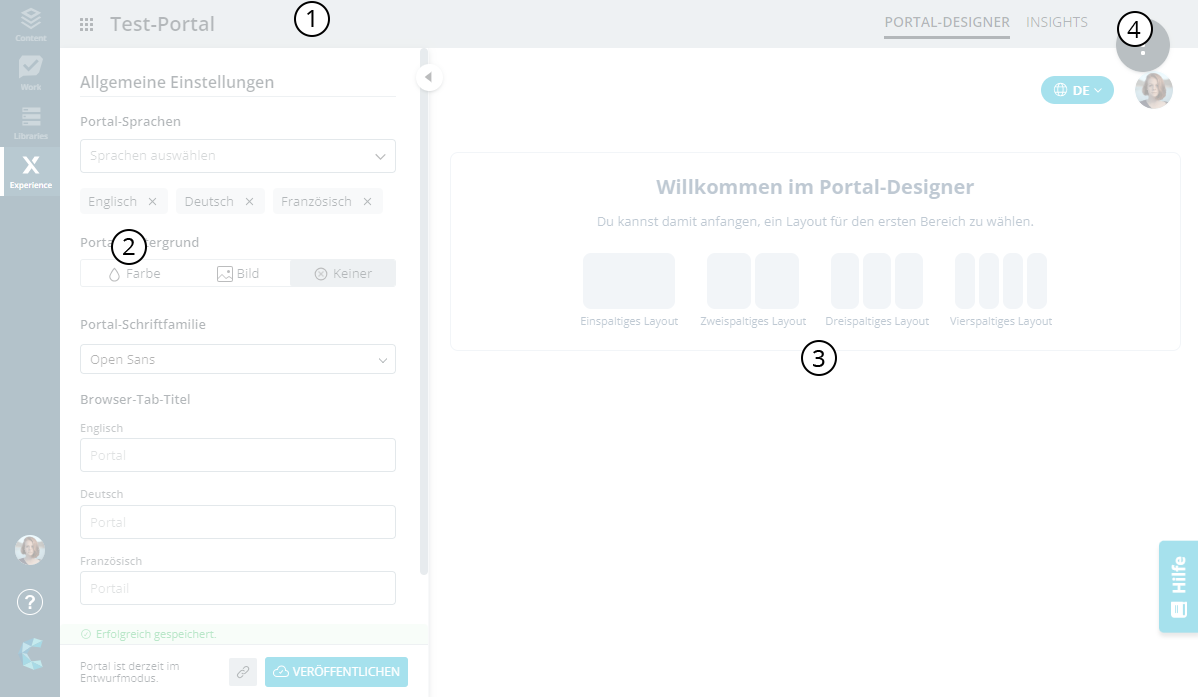
Titelleiste: Zeigt den Namen des
Portals
und einen Navigationsbutton ![]() . Der Navigationsbutton
führt zurück zum Dashboard.
. Der Navigationsbutton
führt zurück zum Dashboard.
Design-Panel: Standardmäßig werden hier die allgemeinen Einstellungen angezeigt. Die Einstellungen ändern sich je nachdem, welchen Teil des Portals Sie bearbeiten. Das Design-Panel kann versteckt werden, damit Sie eine bessere Ansicht der Portal-Vorschau haben.
Portal-Vorschau: Zeigt eine funktionierende Live-Vorschau Ihres Portals an. In dieser können Sie die Design-Entscheidungen, die Sie getroffen haben, sofort sehen und alle Einstellungen des Portals testen, bevor Sie es veröffentlichen.
Magic-Button: Öffnet das Magic-Menü, wo Sie verschiedene Aktionen auf Ihrem Portal ausführen können.
Der Asset-Explorer bietet Ihnen eine strukturierte Möglichkeit, die Assets, die Sie suchen, zu finden.
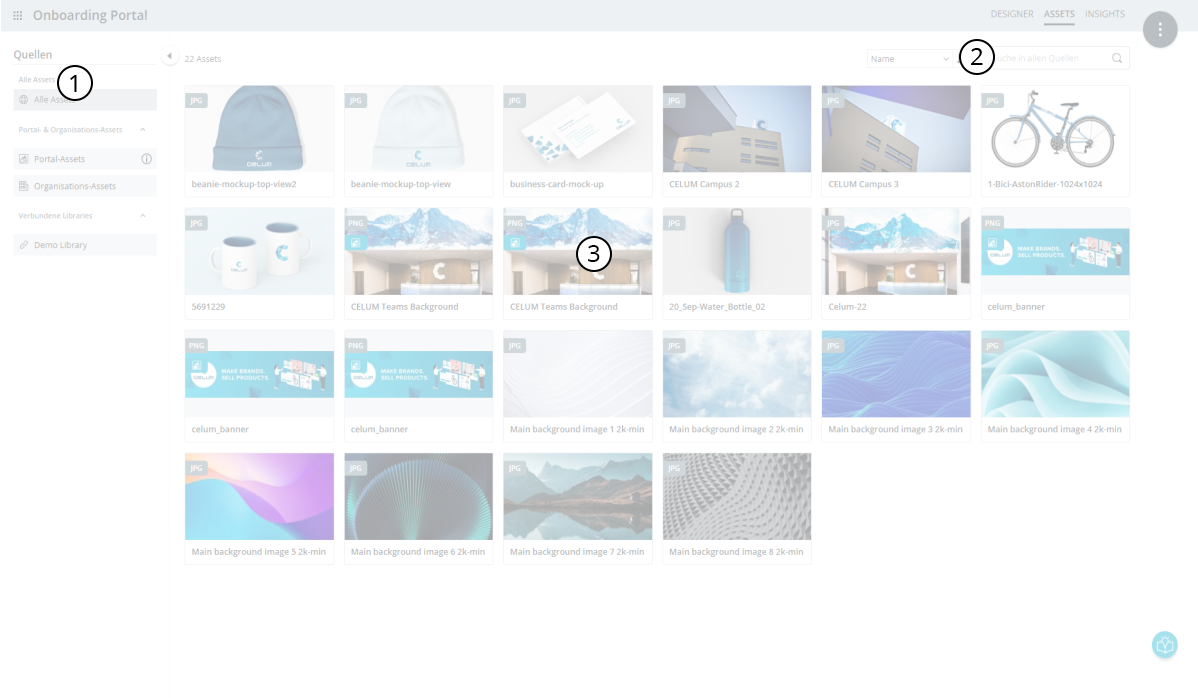
Der Asset-Explorer besteht aus folgenden Teilen:
Quellen-Panel: Ermöglicht Ihnen, die verschiedenen Quellen für verfügbare Assets zu durchsuchen.
Inhaltsleiste: Ermöglicht Ihnen, die Asset-Liste zu sortieren und die Assets zu finden, die Sie suchen.
Asset-Liste: Listet alle Assets auf, die sich in der aktuell ausgewählten Quelle befinden.
Die Portal-Insights-Seite bietet Ihnen nützliche Informationen über Ihr Portal.
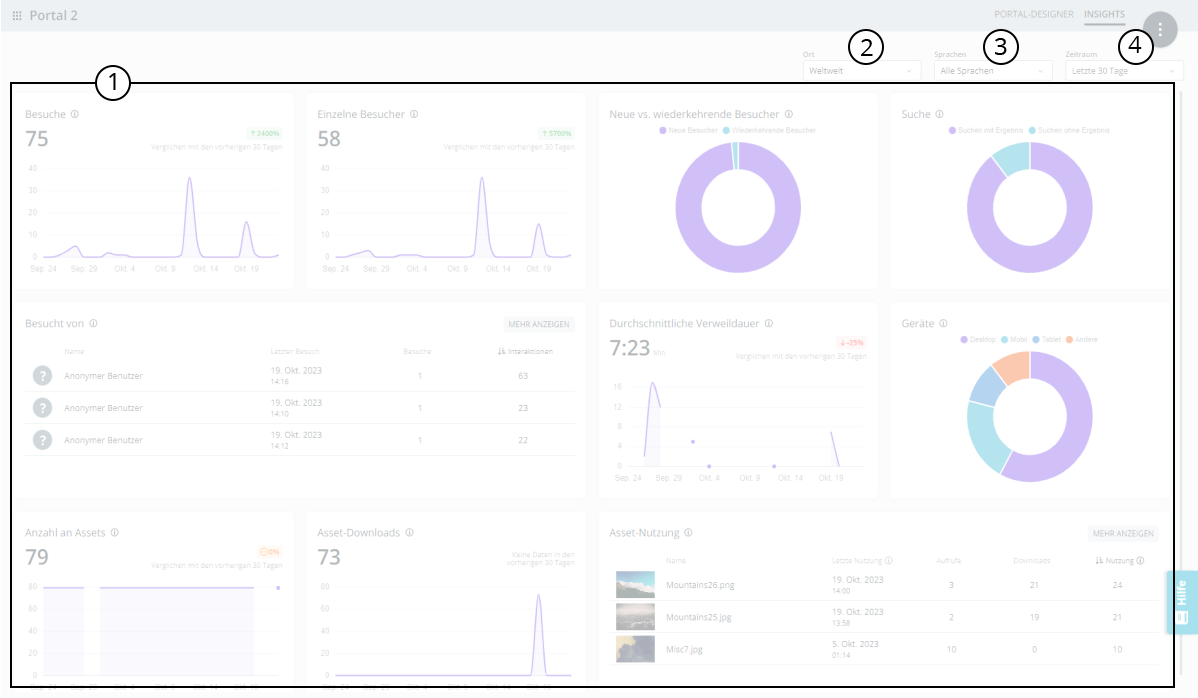
Die Portal-Insights-Seite besteht aus folgenden Teilen:
Widgets: 10 Diagramme bieten Ihnen Einblicke ins Nutzerverhalten auf Ihrem Portal.
Ortauswahl: Erlaubt Ihnen, Diagramm-Daten anhand der Herkunftsländer Ihrer Besucher zu filtern.
Sprachenauswahl: Erlaubt Ihnen, Diagramm-Daten anhand der für Ihre Portal-Besucher verfügbaren Sprachen zu filtern.
Zeitraum: Erlaubt Ihnen, Nutzerdaten auf einen bestimmten Zeitrahmen einzuschränken.
Diese Information ist interessant für die folgenden Artikel:
Die Systemleiste befindet sich auf der linken Seite des Browser-Fensters. Sie können von überall in der Anwendung darauf zugreifen. Sie enthält die folgenden Funktionen:
Buttons, um auf andere CELUM-Services in der CELUM Cloud zuzugreifen.
Das Glocken-Icon, mit dem Sie auf das Benachrichtigungszentrum zugreifen können.
Ihre Nutzereinstellungen (erreichbar über Ihren Avatar), in denen Sie die Applikationssprache umstellen, Ihren Cloud Account verwalten und sich abmelden können.
Das Hilfemenü
Das CELUM-Logo
Um die Anwendungssprache zu ändern, klicken Sie Ihren Benutzer-Avatar in der Systemleiste an und öffnen Sie die Benutzereinstellungen.
Dort finden Sie ein Drop-Down, aus dem Sie eine andere Sprache auswählen können.