Collections dienen als Organisationseinheiten zur Kategorisierung von Assets. Assets können sich in einer oder mehreren Collections befinden, ganz nach Ihren Bedürfnissen.
Um ein Objekt in eine bestimmte Collection zu verschieben, brauchen Sie die lokale „Add Asset“-Berechtigung auf der Ziel-Collection. Zusätzlich brauchen Sie die lokale „Move Asset“-Berechtigung auf der Quell-Collection.
Wenn Sie keine der nötigen Berechtigungen auf einer Collection haben, sehen Sie zwar die Aktion weiterhin, erhalten aber einen „Keine Berechtigungen“-Dialog beim Klick.
Wählen Sie ein oder mehrere Assets in der Assetliste aus. Sie haben 2 Möglichkeiten, um die ausgewählten Assets zu verschieben:
Verwenden Sie die Aktion „Verschieben“ im Kontextmenü oder Magic-Menü.
Ein neuer Collection-Picker-Dialog öffnet sich. Wählen Sie eine Ziel-Collection für die Assets im Dialog aus.
Sie können direkt im Dialog auch eine Ihrer favorisierten Collections auswählen, bzw. im Kontextmenü im Dialog einen neuen Favoriten hinzufügen oder eine neue Collection anlegen:
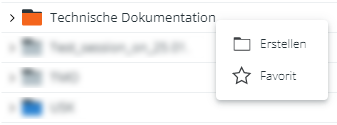
Wenn eine Collection ausgegraut ist, können Sie keine Assets in sie verschieben. Eine Tool-Tip erklärt den Grund dafür.
Klicken Sie „Verschieben“, um zu bestätigen und die Assets in die gewählte Collection zu verschieben.
Ziehen Sie die ausgewählten Assets einfach mittels Drag & Drop in die Ziel-Collection.
Wenn die Aktion nicht möglich ist, zeigt eine Tooltip neben
dem Mauszeiger die Fehlermeldung an:
![]()
Diese Aktion ist nur beim Verschieben mittels Drag & Drop möglich.
Um das Verschieben von Assets rückgängig zu machen, klicken Sie den Button „Rückgängig“ in der Fortschrittssnackbar.
Um ein Objekt zu einer bestimmten Collection hinzuzufügen, brauchen Sie die lokale „Add Asset/Collection“-Berechtigung auf der Ziel-Collection sowie die „Add Asset to other security context“-Berechtigung auf der aktuellen übergeordneten Collection (und somit auf dem Asset).
Wählen Sie ein oder mehrere Assets in der Assetliste oder Lightbox aus. Sie haben 2 Möglichkeiten, um die ausgewählten Assets in eine zusätzliche Collection zu verknüpfen:
Verwenden Sie die Aktion „Verknüpfen“ im Kontextmenü oder Magic-Menü. Ein neuer Collection-Picker-Dialog öffnet sich.
Die Aktion „Verknüpfen“ ist sowohl in Explore-Ansicht als auch erweiterter Suche verfügbar. Jedoch wird unter den folgenden Umständen beim Klick auf die Aktion eine Fehlermeldung angezeigt anstatt des Collection-Pickers:
Mindestens ein ausgewähltes Asset befindet sich in einer berechtigungsbestimmenden Collection ohne der „Add Asset to other security context“-Berechtigung UND
Sie haben keine Berechtigung zum Sehen von nicht-berechtigungsbestimmenden Collection-Typen.
Der Dialog ist dreispaltig aufgebaut:
In der linken Spalte sind alle verfügbaren Collection-Typen aufgelistet. Klicken Sie den Namen eines Collection-Typs an, um ihn auszuwählen.
In der mittleren Spalte werden alle Collections des ausgewählten Collection-Typs aufgelistet, mit denen Sie Assets verknüpfen dürfen. Klicken Sie einen Collection-Namen an, um Assets zu verknüpfen.
Sie können direkt im Dialog auch eine Ihrer favorisierten Collections auswählen, bzw. im Kontextmenü im Dialog einen neuen Favoriten hinzufügen oder eine neue Collection anlegen:
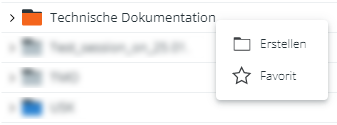
Wenn eine Collection ausgegraut ist, können Sie keine Objekte mit ihr verknüpfen. Eine Tool-Tip erklärt den Grund dafür.
In der rechten Spalte sind alle Collections aufgelistet, mit denen die Assets verknüpft werden.
Klicken Sie „Verknüpfen“, um zu bestätigen und die Assets mit den gewählten Collections zu verknüpfen. Die Assets bleiben auch in ihrer ursprünglichen Collection.
Wenn das Linking-Feature für Ihren CELUM Content-Server aktiviert ist und die ausgewählten Collections in mindestens einem Informationfeld des aktuellen Assets referenziert werden können, dann werden sie automatisch zu den Metadaten der Assets hinzugefügt.
Wenn die Ziel-Collection in mehreren Feldern referenziert
werden kann, erscheint ein Dialog, wo Sie entscheiden
können, welche Felder aktualisiert werden sollen:
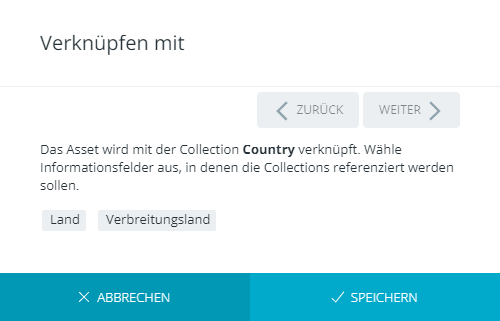
Halten Sie ALT auf Ihrer Tastatur gedrückt und ziehen Sie die ausgewählten Assets mittels Drag & Drop in die Ziel-Collection.
Wenn die Aktion nicht möglich ist, zeigt eine Tooltip neben
dem Mauszeiger die Fehlermeldung an:
![]()
Mehr Informationen darüber, wann solch eine Fehler-Tooltip erscheint, finden Sie im Abschnitt „Fehlerbehebung“.
Beim Vergleichen von 2 Assets können Sie die Assets mit zusätzlichen Collections verknüpfen:
Öffnen Sie das Kontextmenü ![]() für eines der Assets.
für eines der Assets.
Klicken Sie „Verknüpfen“ im Kontextmenü. Ein Collection-Picker öffnet sich.
Wählen Sie eine oder mehrere Collections im Collection-Picker aus, mit denen das Asset verknüpft werden soll.
Klicken Sie „Verknüpfen“, um Ihre Auswahl zu bestätigen.
Das Asset wird mit den gewählten übergeordneten Collections verknüpft.
Das Linking-Feature ermöglicht es Ihnen, Assets mit Collections zu verknüpfen, die als Werte von referenzierenden Drop-Down-Feldern der Assets gesetzt sind.
Bevor Sie ein Asset durch das Bearbeiten von Metadaten zu Collections verknüpfen, muss das Asset einen Asset-Typ haben und alle Pflichtfelder in seinen Metadaten müssen gesetzt sein. Zusätzlich muss das Linking-Feature für Ihren CELUM Content-Server aktiviert sein.
Um Assets beim Bearbeiten von Metadaten mit Collections zu verknüpfen, gehen Sie wie folgt vor:
Bearbeiten Sie die Metadaten von Assets:
Entweder in der Detailansicht für ein einzelnes Asset
oder über die direkte Aktion „Bearbeiten“ für einzelne oder mehrere Assets.
Bearbeiten Sie ein referenzierendes Drop-Down-Feld und wählen Sie einen oder mehrere Werte aus (diese sind gleichzeitig Collections im System).
Speichern Sie die Änderungen.
Die Werte werden zu den Metadaten-Feldern hinzugefügt und die Assets werden mit den gewählten Collections verknüpft.
Es hängt von Ihrer CELUM Content-Konfiguration ab, ob alle oder nur bestimmte referenzierende Drop-Down-Felder die automatische Verknüpfung zu Collections auslösen.
Wenn Sie den Asset-Typ ändern, ändern sich womöglich die referenzierenden Drop-Down-Felder. In diesem Fall gehen die hinzugefügten Werte verloren und die Assets werden aus den entsprechenden Collections entfernt.
Anders als beim endgültigen Löschen von Assets aus dem gesamten CELUM Content-System, können Sie Assets auch einfach aus einer Collection entfernen, wenn die Assets sich noch in anderen berechtigungsbestimmenden Collections befinden.
Wählen Sie ein oder mehrere Assets in der Assetliste oder Lightbox aus.
Verwenden Sie die Aktion „Löschen“ im Kontextmenü oder Magic-Menü. Ein Bestätigungsdialog öffnet sich.
Der Dialog zeigt abhängig vom Status der gewählten Assets unterschiedliche Inhalte an:
Wenn mindestens ein Asset mit mehreren berechtigungsbestimmenden
Collections verknüpft ist, sehen Sie eine Liste von Assets,
die von der Collection entfernt oder endgültig gelöscht werden
können. Sie können entscheiden, ob Sie die Assets nur aus
der Collection entfernen oder permanent aus dem System löschen
möchten:
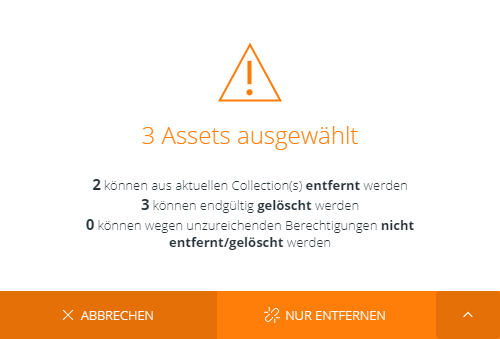
Wenn alle gewählten Assets mit mehreren berechtigungsbestimmenden
Collections verknüpft sind, Ihnen aber die lokale „Asset entfernen“-Berechtigung
für eine der Collections fehlt, dann können Sie die Assets
nur aus der aktuellen Collection entfernen:
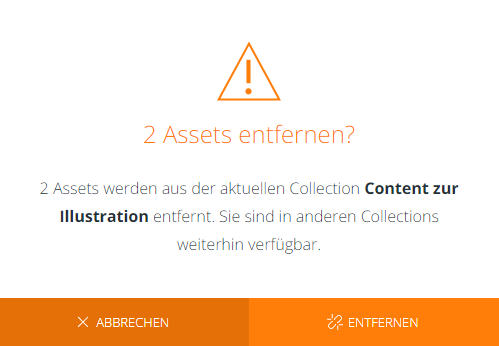
Wenn alle gewählten Assets sich nur in einer berechtigungsbestimmenden
Collection befinden, können Sie sie nur endgültig löschen:
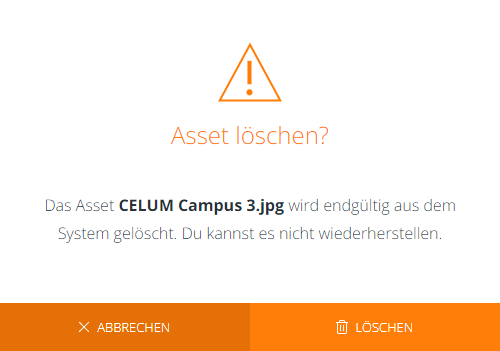
Abhängig von Ihrer Asset-Auswahl können Sie direkt im Footer des Dialogs entweder "Nur entfernen" oder "entfernen" anklicken, um Assets nur aus der aktuellen Collection zu entfernen, ohne sie zu löschen.
Die Assets werden aus der aktuellen Collection entfernt, bleiben aber weiterhin in anderen Collections, zu denen sie hinzugefügt wurden.
Wenn das Linking-Feature für Ihren CELUM Content-Server aktiviert ist und Collections, aus denen die gewählten Assets entfernt werden, auch als Werte für referenzierende Drop-Down-Felder der Assets verwendet werden, dann werden die Collections automatisch auch aus den Metadaten der Assets entfernt.
Das Linking-Feature ermöglicht Ihnen, Assets aus Collections zu entfernen, die auch als Werte in referenzierenden Drop-Down-Feldern der Assets sind.
Um Assets beim Bearbeiten von Metadaten aus Collections zu entfernen, gehen Sie wie folgt vor:
Bearbeiten Sie die Metadaten von Assets:
Entweder in der Detailansicht für ein einzelnes Asset
oder über die direkte Aktion „Bearbeiten“ für einzelne oder mehrere Assets.
Bearbeiten Sie ein referenzierendes Drop-Down-Feld und entfernen Sie einzelne Collections oder leeren Sie das Feld.
Speichern Sie die Änderungen.
Die Werte werden aus den Metadaten-Feldern entfernt und die Assets werden aus den entsprechenden Collections entfernt.
Sie können direkt zu einer Collection hinspringen, mit denen ein Asset verknüpft ist oder die ein Asset in einem seiner Informationsfelder referenziert:
Öffnen Sie die Infoleiste für ein ausgewähltes Asset.
Klicken Sie eine der Collections, denen das Asset zugewiesen ist, in den Bereichen „Orte“ und „Tags & Referenzen“ der Infoleiste an.
Jeder Teil des Collection-Pfades ist klickbar, Sie können also auch eine Collection auf einer höheren Hierarchie-Ebene öffnen.
Die Collection wird im Baum geladen und ihr Inhalt wird in der Assetliste angezeigt.
Nein, im Gegensatz zu Assets kann eine Collection nur genau eine übergeordnete Collection haben.
Under den folgenden Umständen können Sie Assets nicht via Drag & Drop in eine bestimmte zusätzliche Collection verknüpfen:
Sie versuchen, in eine strenge Collection zu verknüpfen, und einige der gewählten Assets haben ungültige Metadaten.
Sie haben nicht die lokale Berechtigung „Add asset to other security context“ auf der aktuellen übergeordneten Collection.
Sie haben nicht die lokale Berechtigung „Add asset“ auf der gewünschten Ziel-Collection.
Die Ziel-Collection ist ein Tag.