Aktionen wie das Zuweisen von Tasks, das Setzen eines Fälligkeitsdatums oder eines Tasklisten-Verantwortlichen kann ganz einfach mit Robots für Tasklisten automatisiert werden. In den Bereichen in diesem Artikel finden Sie detaillierte Informationen, wie Sie Tasklisten-Robots erstellen können, und was diese tun.
Für Task-Zuweisungen können Sie zwischen zwei Robots mit verschiedenen Zuweisungsaktionen wählen:
Robot für verpflichtende Zuweisung: Wenn dieser Robot gesetzt ist, müssen alle Tasks, die in die gewählte Liste verschoben werden, zumindest einer Person zugewiesen sein.
Robot
für Zuweisung: Wenn dieser Robot
gesetzt ist, werden alle Tasks, die in der gewählten Liste erstellt
oder dahin verschoben werden, automatisch zumindest einer Person
zugewiesen oder alle Zuweisungen werden entfernt.
Der Robot „Zuweisung“ ist beim Erstellen von persönlichen Vorlagen oder Vorlagen ohne eingeladene Personen deaktiviert.
Klicken Sie das Robot-Icon
![]() im Robots-Bereich
einer Liste an.
im Robots-Bereich
einer Liste an.
Wählen Sie „Verpflichtende Zuweisung“ oder „Zuweisung“ aus dem Menü. Ein neuer Dialog öffnet sich:
 |
 |
Um den Robot zu setzen, gehen Sie wie folgt vor:
Verpflichtende Zuweisung:
Klicken Sie „Erstellen“. Ein neues Robot-Chip

Zuweisung:
Wählen Sie eine Trigger-Aktion im oberen Teil des Dialogs aus, die das Ergebnis des Robots für die aktuelle Liste auslöst. Sie können zwischen den Trigger-Aktionen „erstellt“ und „verschoben“ auswählen.
Wählen Sie ein Ergebnis des Robots im unteren Teil des Dialogs. Sie können zwischen „weise zu“ (um den Task automatisch an Personen zuzuweisen) und „entferne alle Zuweisungen“ (um alle Zuweisungen des Tasks zu entfernen) wählen.
Die Option „Entferne alle Zuweisungen“ ist nur verfügbar, wenn der Task verschoben wird.
Wenn Sie „weise zu“ als Ergebnis ausgewählt haben, klicken Sie den Personen-Auswahl-Button an, um Personen auszuwählen, an die der Task automatisch zugewiesen wird. Sie können den Task auch neuen Benutzern zuweisen.
Wenn Sie die Tasks an Personen zuweisen, können Sie bereits zugewesene Personen auch entfernen.
Klicken Sie „Erstellen“. Ein neues Robot-Chip

Diese Robots helfen Ihnen, den Prozess der Task-Erstellung auf einer Taskliste zu automatisieren. Die beiden Robots für Task-Erstellung schließen sich gegenseitig aus. Das bedeutet, sobald einer der beiden auf einer Liste gesetzt ist, kann der andere nicht mehr darauf gesetzt werden.
Mit diesem Robot können Sie die Erstellung von Tasks in einer bestimmten Liste für alle Personen im Workroom unabhängig von ihrer Rolle deaktivieren. Um den Robot zu aktivieren, gehen Sie wie folgt vor:
Klicken Sie das Robot-Icon
![]() im Robots-Bereich
einer Liste an und wählen Sie den Eintrag „Task-Management“ und Untereintrag
„Erstellung verbieten“ aus dem Menü aus. Ein neuer Dialog öffnet sich:
im Robots-Bereich
einer Liste an und wählen Sie den Eintrag „Task-Management“ und Untereintrag
„Erstellung verbieten“ aus dem Menü aus. Ein neuer Dialog öffnet sich:
Klicken Sie „Erstellen“. Ein neues Robot-Chip

Um die Änderung zu speichern und den Wizard zu schließen, klicken Sie „Erstellen“, wenn Sie eine neue Vorlage bearbeiten, oder „Speichern“, wenn Sie eine bestehende Vorlage bearbeiten.
Sobald Sie die Änderungen im Wizard speichern und den Wizard schließen, steht der „Neuen Task erstellen“-Button auf der betroffenen Liste nicht mehr zur Verfügung und das Erstellen von Tasks in der Liste ist nicht mehr möglich.
Bereits erstellte Tasks sind von diesem Robot nicht betroffen.
Mit diesem Robot können Sie das Erstellen von neuen Tasks aus hinzugefügten Assets in einer bestimmten Taskliste automatisieren. Wenn dieser Robot verwendet wird, wird er jedes Mal aktiviert, wenn neue Assets zu einem bestimmten Ordner hinzugefügt werden. Der Robot erstellt dann individuelle Tasks für die Assets auf der ausgewählten Liste.
Anmerkungen
Pro Asset wird nur 1 Task erstellt. Die Assets können vom Root-Ordner oder einen untergeordneten Ordner hochgeladen, aus CELUM Content hinzugefügt oder mittels CELUM Drive hochgeladen werden.
Portal-Schnappschüsse sind aus der automatischen Taskerstellung ausgenommen. Der Robot wird für diese Assets nicht ausgeführt.
Um diesen Robot zu erstellen, gehen Sie wie folgt vor:
Klicken Sie das Robot-Icon unterhalb des Abschnitts „Robots“ in einer bestimmten Liste an.
Wählen Sie „Task-Management“ -> „Automatisch erstellen“
aus dem Menü aus. Ein neuer Dialog öffnet sich::
Klicken Sie das Icon „Ordner hinzufügen“ ![]() an, um einen oder
mehrere Ordner auszuwählen, auf die der Robot
achten soll.
an, um einen oder
mehrere Ordner auszuwählen, auf die der Robot
achten soll.
Klicken Sie „Erstellen“. Ein neues Robot-Chip
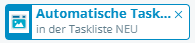
Um die Änderung zu speichern und den Wizard zu schließen, klicken Sie „Erstellen“, wenn Sie eine neue Vorlage bearbeiten, oder „Speichern“, wenn Sie eine bestehende Vorlage bearbeiten.
Nach dem Speichern haben die ausgewählten Ordner im Asset-Explorer ein Robot-Icon, das anzeigt, dass ein Robot darauf gesetzt ist.
Nachdem Sie den Robot für automatische Task-Erstellung angewendet haben, können Sie Ordner, auf die er angewendet wird, hinzufügen oder entfernen:
Öffnen Sie den Wizard-Bereich „Taskboard und Robots“.
Klicken Sie das Robot-Chip für automatische Task-Erstellung in der Taskliste an.
Im Dialog „Robot bearbeiten“ können Sie...
alle Ordner sehen, auf die der Robot angewendet wird. Jeder Folder wird durch ein eigenes Chip repräsentiert.
andere Ordner hinzufügen, indem Sie auf das Ordner-Chooser-Icon klicken und Ordner aus der Liste auswählen.
Ordner aus dem Robot entfernen, indem Sie entweder die Chips dafür entfernen oder die Ordner im Ordner-Chooser abwählen.
Wenn Ordner im Asset-Explorer gelöscht werden, dann werden ihre Chips im „Robot bearbeiten“-Dialog ebenfalls entfernt.
Klicken Sie „Speichern“, um die Änderungen zu speichern.
Mit diesen Robots können Sie zwischen verschiedenen Fälligkeitsdaten für einen Task wählen, der in einer bestimmten Liste erstellt oder hin verschoben wird. Um alle verfügbaren Robots zu sehen und zu aktivieren, gehen Sie wie folgt vor:
Klicken Sie das Robot-Icon
![]() im Robots-Bereich
einer Liste und wählen Sie den Eintrag „Fälligkeit“ aus dem Menü.
Ein neuer Dialog öffnet sich:
im Robots-Bereich
einer Liste und wählen Sie den Eintrag „Fälligkeit“ aus dem Menü.
Ein neuer Dialog öffnet sich:
Wählen Sie eine Trigger-Aktion im oberen Teil des Dialogs aus, die das Ergebnis des Robots auslöst. Sie können zwischen den Trigger-Aktionen „erstellt“ und „verschoben“ auwählen.
Wenn die Trigger-Aktion gesetzt ist, wählen Sie im unteren Teil
des Dialogs das Fälligkeitsformat als Ergebnis aus:
Wenn ein Task, der bereits ein Fälligkeitsdatum hat, in eine Liste mit dem Fälligkeitsrobot verschoben wird, dann wird das bestehende Fälligkeitsdatum durch das Datum aus dem Robot ersetzt.
setze seine Fälligkeitsfrist – Definieren Sie einen Zeitraum (in Tagen) in dem der Task beendet werden muss.
setze sein Fälligkeitsdatum – Wählen Sie ein Datum, bis zu dem der Task beendet werden muss.
verwende die Fälligkeit der Taskliste – Verwenden Sie die Fälligkeit der betroffenen Taskliste als Fälligkeit für Tasks. Falls die Taskliste keine Fälligkeit gesetzt hat, wird der Robot nicht ausgeführt.
entferne sein Fälligkeitsdatum – Entfernen Sie das Fälligkeitsdatum für Tasks in der betroffenen Liste. Wenn ein Task noch keine Fälligkeit hat, wird der Robot nicht ausgeführt.
Klicken Sie „Erstellen“. Ein neues Robot-Chip

Mit dem Robot „Tasklisten-Verantwortliche“ geben Sie den Tasklisten-Verantwortlichen mehr Kontrolle darüber, was mit Tasks passiert, die in ihre Liste verschoben wird. Um den Robot zu aktivieren, gehen Sie wie folgt vor:
Klicken Sie das Robot-Icon
![]() im Robots-Bereich
einer Liste und wählen Sie den Eintrag „Tasklisten-Verantwortliche“
aus dem Menü. Ein neuer Dialog öffnet sich:
im Robots-Bereich
einer Liste und wählen Sie den Eintrag „Tasklisten-Verantwortliche“
aus dem Menü. Ein neuer Dialog öffnet sich:
Wählen Sie im unteren Teil des Dialogs das Ergebnis des Robots aus. Die ausgewählte Aktion kann dann nur von Tasklisten-Verantwortlichen ausgeführt werden:
verschoben – Nur Tasklisten-Verantwortliche können die Tasks aus der betroffenen Liste in eine andere Liste verschieben, wenn der Robot aktiv ist.
verschoben und bearbeitet – Nur Tasklisten-Verantwortliche können die Tasks in der betroffenen Liste bearbeiten oder in eine andere Liste verschieben, wenn der Robot aktiv ist.
Klicken Sie „Erstellen“. Ein neues Robot-Chip
