Als Moderator können Sie ganz einfach Personen zu Ihrem Workroom einladen. Dies können Sie entweder zu Beginn im Workroom-Wizard oder auf der Personen-Seite tun, alternativ auch später, während Sie Tasks zuweisen oder Tasklisten-Verantwortliche hinzufügen.
Abhängig davon, wann sie Personen hinzufügen möchten, wählen Sie eine der folgenden Optionen:
Wenn Sie Workroom erstellen, klicken Sie den Button „Workroom erstellen“ im Dashboard. Erstellen Sie entweder einen Standard-Workroom oder einen Workroom aus einer Vorlage, um den Workroom-Wizard zu öffnen.
Wenn Sie bereits einen Workroom erstellt haben und nur Personen hinzufügen möchten, öffnen Sie die Personen-Seite, indem Sie „Personen“ in der Workroom-Titelleiste klicken.
Wenn Sie bereits einen Workroom erstellt haben und beim Einladen auch seine Einstellungen ändern möchten, öffnen Sie das Magic-Menü und wählen Sie „Workroom bearbeiten“, um den Workroom-Wizard zu öffnen.
Öffnen Sie den „Personen einladen“-Dialog:
Klicken Sie den „Neue Personen einladen“-Button ![]() im Schritt „Workroom-Details“ des Wizards.
im Schritt „Workroom-Details“ des Wizards.
Klicken Sie die „Personen einladen“-Aktion im Aktionsbereich
oder Magic-Menü auf der Personen-Seite
Der „Personen einladen“-Dialog öffnet sich:
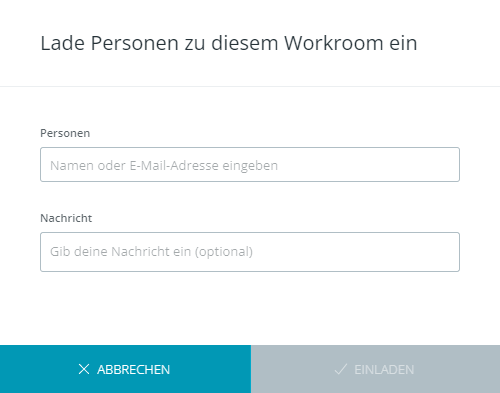
Geben Sie die E-Mail-Adresse oder den Namen eines Organisationsmitgliedes im Textfeld ein und drücken Sie ENTER oder klicken Sie die gefundene Person in der Vorschlagsbox unterhalb des Feldes an.
Die Namen und E-Mail-Adressen, die Sie hinzugefügt haben, werden
unterhalb des Textfeldes angezeigt:
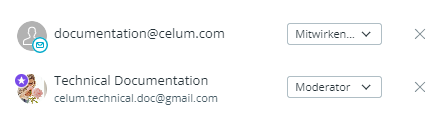
Alle eingeladenen Personen werden standardmäßig als Mitwirkende eingeladen. Um ihre Rolle zu ändern, wählen Sie eine andere Rolle aus dem Menü neben der E-Mail-Adresse aus.
Nur freigegebene Organisationsmitglieder können als Moderatoren eingeladen werden.
Schreiben Sie optional eine Nachricht an die eingeladenen Personen. Diese werden die Nachricht im Einladungsmail sehen.
Um die Einladung abzuschließen:
Im Wizard, klicken Sie „Einladen“. Um die Änderungen zu speichern und den Wizard zu schließen, klicken Sie entweder „Speichern“ (bei bestehendem Workroom) oder „Erstellen“ (bei neuem Workroom).
Auf der Personen-Seite, klicken Sie „Einladen“.
Wenn die eingeladenen Personen bereits Mitglieder im Organisations-Account des Workrooms sind, können sie sofort auf den Workroom zugreifen. Wenn Sie entweder neue oder noch nicht freigegebene Mitglieder sind, dann erhalten sie eine E-Mail-Benachrichtigung. Auch nicht vollwertige Mitglieder der Organisation können aber Tasks zugewiesen werden, Tasklisten-Verantwortliche sein oder in Kommentaren erwähnt werden.
Sie können Personen auch einladen, während Sie Tasks oder Subtask zuweisen oder Tasklisten-Verantwortliche ernennen.
Klicken Sie das Icon „Personen hinzufügen“ ![]() an einem der folgenden
Orte an:
an einem der folgenden
Orte an:
In der Titelleiste einer Taskliste.
In der Task-Detailansicht.
Auf einem Subtask.
Im Dialog „Robot erstellen“, wenn Sie einen Zuweisungs-Robot erstellen.
Im Dialog „Task verschieben“, wenn Sie den Task in eine Liste mit einem Robot für verpflichtende Zuweisung verschieben.
Um den Robot für verpflichtende Zuweisung zu aktivieren, müssen mindestens 2 Personen im Workroom sein.
Geben Sie im Suchfeld den Namen oder die E-Mail-Adresse einer Person ein, an die Sie den Task oder Subtask zuweisen oder die Sie zum Tasklisten-Verantwortlichen machen möchten.
Wenn die Person noch nicht im Workroom-Team
ist, erscheint ein „Einladen und zuweisen“-Button:

Klicken Sie den Button an, um den „Einladen und zuweisen“-Dialog zu öffnen.
Geben Sie die E-Mail-Adresse oder den Namen eines Organisationsmitgliedes im Textfeld ein und drücken Sie ENTER oder klicken Sie die gefundene Person in der Vorschlagsbox unterhalb des Feldes an.
Die Namen und E-Mail-Adressen, die Sie hinzugefügt haben, werden
unterhalb des Textfeldes angezeigt:
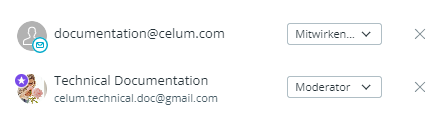
Alle eingeladenen Personen werden standardmäßig als Mitwirkende eingeladen. Um ihre Rolle zu ändern, wählen Sie eine andere Rolle aus dem Menü neben der E-Mail-Adresse aus.
Nur freigegebene Organisationsmitglieder können als Moderatoren eingeladen werden.
Schreiben Sie optional eine Nachricht an die eingeladenen Personen. Diese werden die Nachricht im Einladungsmail sehen.
Klicken Sie „Einladen und zuweisen“ an, um die Aktion fertigzustellen. Die Person wird als Tasklisten-Verantwortlicher eingetragen oder der Task oder Subtask wird an die Person zugewiesen, sobald sie die Einladung angenommen hat.
Der Einladungsprozess hängt vom Benutzerstatus der eingeladenen Person ab.
Als Workroom-Moderator können Sie Personen (außer sich selbst) aus einem Workroom entfernen, wenn ihre Mitarbeit nicht mehr nötig ist:
Öffnen Sie den Bereich „Workroom-Details“ auf der Personen-Seite oder dem Workroom-Wizard.
Wählen Sie die Personen aus, die Sie entfernen möchten.
Die Aktion „Entfernen“ finden Sie:
im Workroom-Wizard im Kontextmenü für die Personen
auf der Personen-Seite im Kontextmenü oder Magic-Menü.
Wählen Sie den Menü-Eintrag „Aus Workroom entfernen“.
Wenn Sie die Aktion ausgeführt haben:
klicken Sie entweder „Speichern“ (bei bestehendem Workroom) oder „Erstellen“ (bei neuem Workroom) im Workroom-Wizard, um die Änderung zu speichern und die Personen zu entfernen.
klicken Sie „Entfernen“ im Bestätigungsdialog auf der Personen-Seite.
Die Person wird aus der Personen-Seite entfernt und verliert den Zugang zum Workroom.
Als Moderator des Workrooms können Sie ihn nicht verlassen, wenn keine anderen Moderatoren darin sind!
Sie müssen einen anderen Mitwirkenden zum Moderator ernennen, damit Sie die Moderation des Workrooms übernehmen können, wenn Sie ihn verlassen.
Als Workroom-Mitwirkender können Sie einen Workroom jederzeit verlassen, wenn Sie glauben Ihre beste Arbeit schon geleistet zu haben oder die Zusammenarbeit nicht fortsetzen möchten:
Öffnen Sie das Magic-Menü über den Magic-Button. Sie können das überall im Workroom tun.
Wählen Sie die Aktion „Workroom verlassen“ im Magic-Menü.
Klicken Sie „Austreten“ im Bestätigungsdialog.
Sie werden auf das Dashboard weitergeleitet und können den Workroom, den Sie verlassen haben, nicht mehr sehen oder betreten.