In CELUM Work im Dashboard. Klicken Sie den Button „Neu“ in der Workroom-Liste auf der linkten Seite.
In CELUM Content mittels des Kontextmenü-Eintrags „Zu Workroom hinzufügen“ auf Collections oder Assets. Klicken Sie den Button „Neu“ im Dialog „Zu Workroom hinzufügen“.
Nachdem Sie auf „Neu“ geklickt haben, haben Sie mehrere Möglichkeiten:
Standard-Workroom erstellen: Diese Option bringt Sie zu Schritt 5 – Workroom-Wizard.
Workroom aus Vorlage erstellen: Diese Option bringt Sie zu Schritt 3 – Vorlagenauswahl.
Wenn diese Optionen nicht verfügbar oder deaktiviert sind, haben Sie entweder nicht die nötigen Berechtigungen, um Workrooms zu erstellen, oder die aktuelle Organisation hat das Limit an inkludierten Workrooms erreicht.
Der Dialog zur Vorlagenauswahl öffnet
sich:
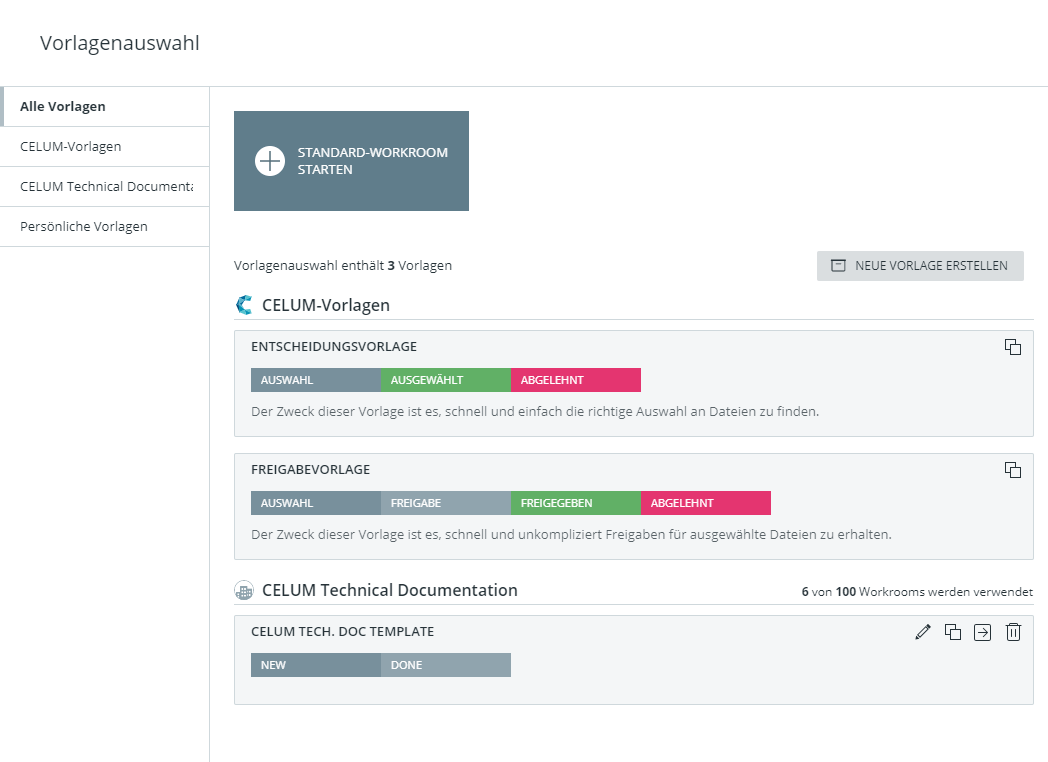
Wählen Sie auf der linken Seite eine Vorlagenkategorie aus und auf der rechten Seite eine der Vorlagen in der gewählten Kategorie. Alternativ können Sie den Button „Standard-Workroom starten“ klicken.
Jede Vorlage hat einige Buttons mit zusätzlichen Optionen. Der Artikel „Vorlagen verwalten“ enthält mehr Informationen dazu.
Der Workroom-Wizard öffnet sich. Der Wizard ist in drei Hauptbereiche unterteilt – Workroom-Details, Taskboard und Robots und Workflow – wo Sie verschiedene Einstellungen vornehmen können. Navigieren Sie zwischen den Bereichen auf der linken Seite oder über die Buttons in der oberen rechten Ecke. Um einen Workroom zu erstellen, müssen Sie nur einen Namen dafür eingeben.
Wenn Sie mehr Einstellungen vornehmen möchten, erklärt Ihnen der Artikel Workroom anpassen, welche Optionen Sie haben.
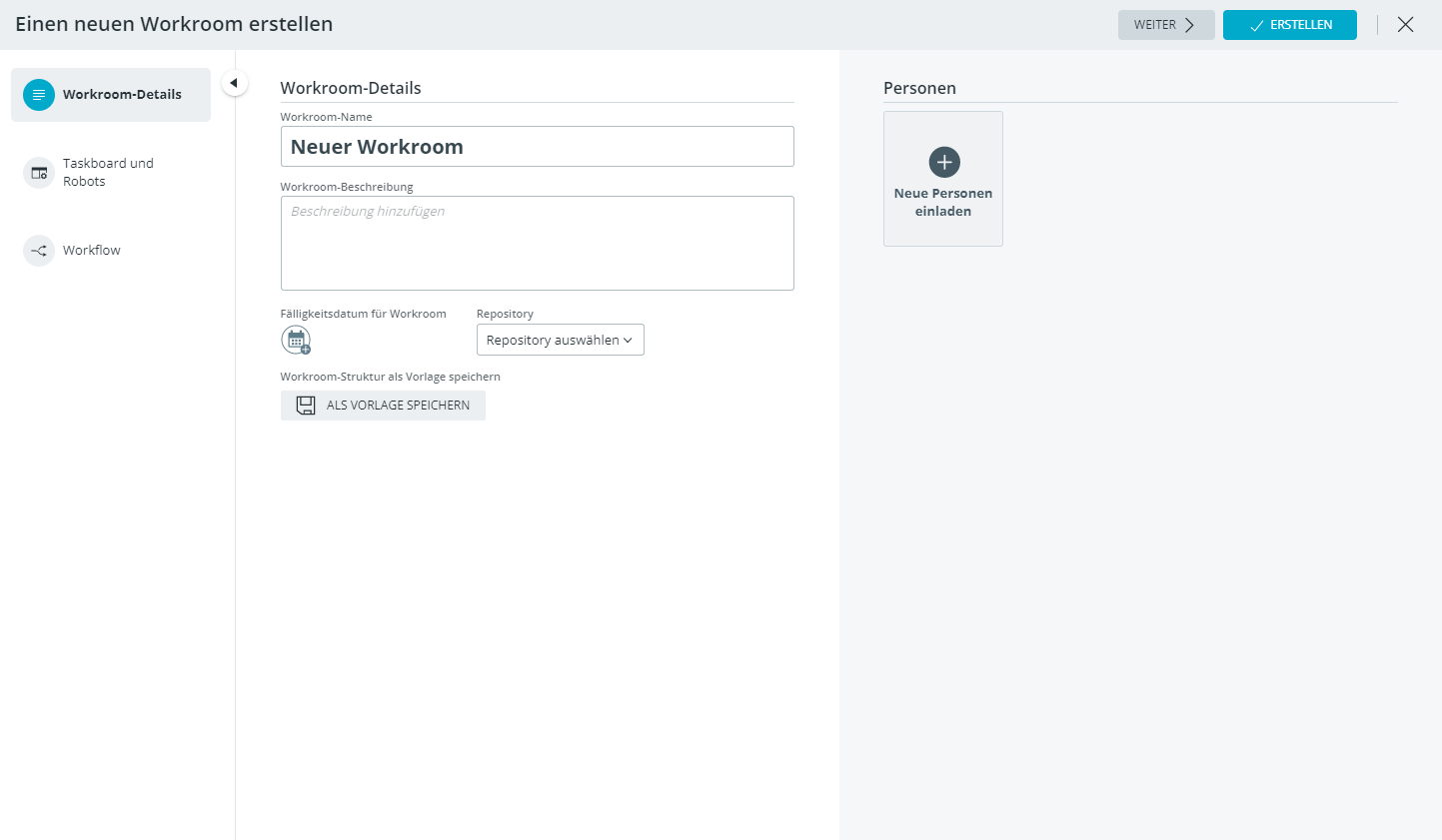
Optional können Sie mit dem Button „Als Vorlage speichern“ die Workroom-Struktur als neue Vorlage speichern und später wieder verwenden.
Klicken Sie „Erstellen“ in der oberen rechten Ecke des Workroom-Wizards, um Ihren Workroom basierend auf der ausgewählten Vorlage zu erstellen.
Abhängig davon, auf welche Weise Sie den Workroom in Schritt 1 gestartet haben, sehen Sie als nächstes:
Das Taskboard. Sie müssen nichts weiter tun, um die Erstellung des Workrooms abzuschließen. Optional können beginnen, Ihre Tasks zu erstellen.
Den Asset-Explorer. Ein Dialog „Zu Ordner hinzufügen“ öffnet sich. Wählen Sie in dem Dialog einen Ordner aus oder erstellen Sie einen, in den die Collection oder Assets hinzugefügt werden. Stellen Sie die Aktion fertig, indem Sie auf „Hinzufügen“ klicken.