Um Ihre Assets genau betrachten zu können, bietet die Vorschau einige Vorschaufunktionen, mit denen Sie mehr aus der Vorschau herausholen.
Im Vorschaubereich der Detailansicht erlaubt Ihnen ein kleines Overlay, die Vorschaufunktionen, die Vorschau zu manipulieren. Anhängig vom Dateityp stehen verschiedene Funktionen zur Verfügung.
Für Multimedia-Assets (Audio- oder Videodateien) werden die typischen Multimediafunktionen (Abspielen-Button und Lautstärkeregler) angezeigt.
Um an eine bestimmte Stelle der Wiedergabe zu springen, klicken Sie
die Playback-Leiste an:
Alternativ können Sie die Vorschau mit Ihrer Tastatur manipulieren:
Drücken Sie die Leerzeichen-Taste, um die Wiedergabe zu starten oder anzuhalten.

Von links nach rechts:
Durch die Seiten des Dokuments blättern. Pfeil nach oben bedeutet zurückblättern, Pfeil nach unten bedeutet weiterblättern.
Sie können nur durch Seiten durchblättern, die bereits ein Vorschaubild haben. Falls die Buttons deaktiviert sind, warten Sie einige Minuten und versuchen Sie es dann erneut.
Anzeige der aktuellen Seite und Gesamtseitenzahl.
Seitenvorschau in Originalgröße anzeigen.
Seite vergrößern, um den verfügbaren Platz auszufüllen.
Manuelles Aus- und Einzoomen.
Zeigen oder verstecken Sie visuelle Marker und Stempel in der Vorschau.
Aktivieren der Textauswahl, um Text in der Dokumentvorschau auswählen zu können. Es gibt zwei Status für diesen Button:
![]() aktiviert die Textauswahl. Sie können Text in der Dokumentvorschau
auswählen und kopieren.
aktiviert die Textauswahl. Sie können Text in der Dokumentvorschau
auswählen und kopieren.
![]() deaktiviert die Textauswahl. Sie können keinen Text mehr auswählen
oder kopieren.
deaktiviert die Textauswahl. Sie können keinen Text mehr auswählen
oder kopieren.
Finden von Text im Dokument.
Alternativ können Sie die Vorschau mit Ihrer Tastatur oder Maus manipulieren:
Verwenden Sie das Scroll-Rad Ihrer Maus, um in den Seiten zu blättern.
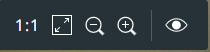
Von links nach rechts:
Bild in Originalgröße zeigen.
Bild vergrößern, um den vorhandenen Platz auszufüllen.
Manuell ein- und auszoomen.
Zeigen oder verstecken Sie visuelle Marker und Stempel in der Vorschau.
Für Multimedia-Assets (Audio- oder Videodateien) werden die typischen Multimediafunktionen (Abspielen-Button und Lautstärkeregler) angezeigt.
Um an eine bestimmte Stelle der Wiedergabe zu springen, klicken Sie
die Playback-Leiste an:
Alternativ können Sie die Vorschau mit Ihrer Tastatur manipulieren:
Drücken Sie die Leerzeichen-Taste, um die Wiedergabe zu starten oder anzuhalten.
Die 3D-Einstellungen werden in CELUM Work immer auf Englisch angezeigt, da sie von einem externen Service geladen werden.

Von links nach rechts:
„Settings“ zum Ändern des Navigationsstils.
„Model inspector“ zum Ändern der 3D-Ansicht. Hier können zum Beispiel verschiedene Ebenen des 3D-Modells angezeigt werden.
„View in VR“ öffnet einen Dialog mit Anleitungen und Links für die Virtual-Reality-Ansicht des 3D-Modells.
„Fullscreen“ öffnet die Vollbild-Ansicht des Modells in einem neuen Browser-Fenster.
Um das 3D-Modell zu rotieren, klicken Sie es an und bewegen Sie Ihre Maus in eine beliebige Richtung.
Kleine Pfeil-Icons auf der linken und/oder rechten Seite der Asset-Vorschau ermöglichen Ihnen, auf die vorherige oder nächste Assets im aktuellen Ordner zu springen:


Sie können entweder die Pfeiltasten auf Ihrer Tastatur verwenden, oder diese Buttons klicken, um zwischen Assets zu springen.
Wenn Sie das erste Asset im Ordner erreichen, verschwindet der „Vorherige“-Button. Wenn Sie das letzte Asset erreichen, verschwindet der „Nächste“-Button.