Die einfachste Art, eine Vorschau der Assets zu erhalten, bietet die
Infoleiste, wo Sie ein Standbild für ausgewählte
Assets sehen. Öffnen Sie die Infoleiste über das ![]() -Symbol
in der Inhaltsleiste.
-Symbol
in der Inhaltsleiste.
Sie können auch den Tab „Vorschau“ in der Detailansicht öffnen, um eine große interaktive Vorschau zu sehen, wo Sie die verschiedenen Vorschaufunktionen nutzen können, um die Vorschau zu bearbeiten. In der Detailansicht können Sie auch Video- oder Audio-Assets abspielen und durch mehrseitige Dokumenten-Assets blättern.
Im Vorschaubereich in der Detailansicht ermöglicht ein kleines Overlay mit den Vorschaufunktionen die Manipulation und Steuerung der Vorschau. Je nach Dateityp stehen verschiedene Steuerelemente zur Verfügung.
In der Vergleichsansicht können
Sie mit dem zusätzlichen ![]() -Icon
die Vorschaufunktionen entkoppeln oder koppeln. Wenn die Vorschaufunktionen
gekoppelt sind, steht nur ein einzelnes Overlay für beide Seiten der
Vergleichsansicht zur Verfügung. So können Sie z.B. auf beiden Vorschaubildern
dieselbe Stelle vergrößern. Wenn die Vorschaufunktionen entkoppelt
sind, hat jede Seite der Vergleichsansicht ein eigenes Overlay.
-Icon
die Vorschaufunktionen entkoppeln oder koppeln. Wenn die Vorschaufunktionen
gekoppelt sind, steht nur ein einzelnes Overlay für beide Seiten der
Vergleichsansicht zur Verfügung. So können Sie z.B. auf beiden Vorschaubildern
dieselbe Stelle vergrößern. Wenn die Vorschaufunktionen entkoppelt
sind, hat jede Seite der Vergleichsansicht ein eigenes Overlay.
Es gibt einige Einschränkungen für die Vorschaufunktionen in der Vergleichsansicht:
Wenn Sie zwei mehrseitige Dokumente vergleichen, können Sie nur die Seiten der gerade ausgewählten Version (auf der linken Seite der Vergleichsansicht) durchblättern. Sie können die Seiten auf der rechten Seite nicht ändern.
Für Audio- und Video-Assets können Sie nur die Lautstärkeregler koppeln oder entkoppeln. Der Wiedergabe-Button und die Wiedergabeleiste gelten immer für beide Vorschauen.
Für Audio-Assets können Sie die typischen Audiosteuerungen (Play-Button und Lautstärkeregler) verwenden. Um zu einer bestimmten Zeit im Audio-Asset zu springen, klicken Sie die Audiowiedergabeleiste an:
![]()
![]()
Von links nach rechts:
Durch die Seiten des Dokuments blättern. Pfeil nach oben bedeutet zurückblättern, Pfeil nach unten bedeutet vorwärts blättern.
Sie können die Seiten nur dann durchblättern, wenn bereits Vorschauen für sie erstellt wurden. Wenn die Buttons deaktiviert sind, warten Sie einige Minuten, bevor Sie es erneut versuchen.
Zeigt die aktuelle Seite und die gesamte Seitenanzahl
Seitenvorschau in Originalgröße anzeigen
Seitenbild vergrößern, um den verfügbaren Platz zu füllen
Manuell vergrößern und verkleinern
Textauswahl aktivieren, um Text in der Dokumentenvorschau auszuwählen. Es gibt zwei Zustände für diesen Button:
![]() aktiviert
die Textauswahl, wenn Sie darauf klicken. Sie können dann
Texte in der Dokumentenvorschau auswählen und kopieren.
aktiviert
die Textauswahl, wenn Sie darauf klicken. Sie können dann
Texte in der Dokumentenvorschau auswählen und kopieren.
![]() deaktiviert
die Textauswahl, wenn Sie darauf klicken. Sie können dann
in der Dokumentenvorschau keine Texte mehr auswählen und kopieren.
deaktiviert
die Textauswahl, wenn Sie darauf klicken. Sie können dann
in der Dokumentenvorschau keine Texte mehr auswählen und kopieren.
![]()
Von links nach rechts:
Bild in Originalgröße anzeigen
Bild vergrößern, um den verfügbaren Platz zu füllen
Manuell vergrößern und verkleinern
Für Videodateien können Sie die typischen Videosteuerungen (Play-Button und Lautstärkeregler) verwenden. Um zu einer bestimmten Zeit im Video zu springen, klicken Sie die Videowiedergabeleiste an:
![]()
Für 3D-Modelle mit interaktiver Vorschau befinden sich die Vorschaufunktionen in der rechten, unteren Ecke des Vorschaubereichs:
![]()
Die interaktive 3D-Vorschau ist nur verfügbar, wenn das Feature „3D viewer“ auf Ihrem CELUM Content-Server aktiviert ist. Wenn das Feature nicht verfügbar ist, wird die interaktive Vorschau nicht angezeigt.
Von links nach rechts:
Die 3D-Vorschaufunktionen werden auf Englisch angezeigt, da sie aus einem externen Service kommen.
Settings: Hier stellen Sie zum Beispiel den Blickwinkel der Vorschau ein.
Model inspector: Im Model Inspector können Sie verschiedene Aspekte der Modellansicht einstellen, wie Farbe, Materialdarstellung oder Geometrie. Der Model Inspector öffnet sich in einem eigenen Overlay auf der linken Seite des Vorschaubereichs.
View in VR: Öffnet das Modell in einer eigenen VR-Umgebung.
Fullscreen: Öffnet das Modell in einem neuen Browser-Fenster in voller Größe.
Im Tab „Vorschau“ der Detailansicht sehen Sie grundlegende Informationen und die Vorschau aller früheren Versionen eines Assets. Wenn mehrere Versionen für das aktuelle Asset verfügbar sind, enthält die Inhaltsleiste ein Drop-down-Menü. Zu jeder Version stehen die folgenden Informationen zur Verfügung:
|
|
Klicken Sie eine der Versionen an, um ihre große Vorschau im Vorschaubereich zu sehen.
Sie können direkt im „Vorschau“-Tab zwei Versionen vergleichen. Als Contributor-Benutzer können Sie außerdem die Asset-Versionen direkt in der Detailansicht verwalten.
Kleine Pfeil-Icons auf der linken und/oder rechten Seite der Asset-Vorschau ermöglichen Ihnen, auf das vorherige oder nächste Asset in der Assetliste zu springen:
![]()
![]()
Sie können entweder die Pfeiltasten auf Ihrer Tastatur verwenden, oder diese Buttons klicken, um zwischen Assets zu springen.
Wenn Sie das erste Asset in der Liste erreichen, verschwindet der „Vorherige“-Button. Wenn Sie das letzte Asset erreichen, verschwindet der „Nächste“-Button.
Wenn Sie die Detailansicht eines Assets mit dem Typ „Dokument“ (z. B. .docx, .rtf, .txt oder .pdf) geöffnet haben, dann können Sie im Vorschau-Tab direkt in dem Dokument nach Text suchen:
Drücken Sie Strg + F auf Ihrer Tastatur.
Ein neues Pop-Up öffnet sich in der oberen rechten Ecke
des Vorschaubereichs:
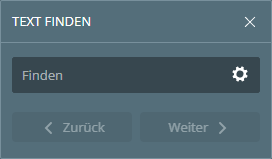
Geben Sie einen Suchbegriff im Textfeld ein und der Text wird automatisch in der Vorschau des Assets markiert.
Konfiguration der Suche
Klicken Sie das Konfigurationsicon ![]() ,
um Ihre Suchanfrage anzupassen. Sie können die folgenden Optionen
auswählen:
,
um Ihre Suchanfrage anzupassen. Sie können die folgenden Optionen
auswählen:
Alles markieren: Markiert automatisch alle Vorkommen des gesuchten Begriffs auf einmal.
Nur ganze Wörter: Findet nur ganze Wörter, keine Wortteile.
Groß- und Kleinschreibung beachten: Findet Wörter nur bei passender Groß- und Kleinschreibung.
Diese Funktion können Sie nur als Hauptbenutzer mit Super-Administrator-Berechtigungen verwenden.
In der Explore-Ansicht und erweiterten Suche können Sie die Vorschauen von Assets, deren Vorschaugenerierung beim Upload fehlgeschlagen ist, händisch neu generieren.
Um Assets mit fehlenden Vorschauen einfach zu identifizieren, können Sie das Kriterium „Konvertierungsproblem“ im Filter-Widget „Allgemein“ verwenden.
Wählen Sie ein oder mehrere Assets aus (bis zu 200 auf einmal).
Öffnen Sie das Kontextmenü oder Magic-Menü für die Assets.
Klicken Sie die Aktion „Vorschau neu generieren“ an.
Die Vorschauen werden, wenn möglich, neu generiert.
Wenn Sie eine 3D-Datei hochgeladen haben, aber die interaktive 3D-Vorschau nicht angezeigt wird, kann dies an den folgenden Gründen liegen:
Das 3D-Feature ist auf Ihrem CELUM Content-Server nicht aktiviert. Wenden Sie sich in diesem Fall an einen Administrator, der das Feature bei CELUM bestellen kann.
Ihre Organisation hat das eingestellte Limit von 3D-Konversionen erreicht. Wenden Sie sich in diesem Fall ein einen Administrator, der ein Lizenz-Upgrade beantragen kann.
Das Dateiformat der hochgeladenen Datei wird von CELUM Content nicht unterstützt. Versuchen Sie in diesem Fall, die Datei in ein anderes Format zu konvertieren.
Eine Liste aller Formate, die als 3D-Modelle erkannt werden, finden Sie in der Customer Knowledge Base (auf Englisch).
Die 3D-Datei überschreitet die funktionellen Beschränkungen, die der externe Service, den CELUM für die Bereitstellung von 3D-Vorschauen verwendet:
So wenige Materialien wie möglich, aber höchstens 100 pro Szene
50 Geometrien/Meshes oder weniger
10 Texturen oder weniger, besonders, wenn diese 4k+ Auflösung haben
2 Millionen Polygone oder weniger für Desktop; 500.000 Polygone oder weniger für Mobilegeräte
Weniger als 35 Knochen pro Geometrie
Geringe Komplexität der Szene
Vermeiden Sie ressourcenintensive Transparenzmethoden
Vermeiden Sie Schatten werfende Lichter, die an der Kamera befestigt sind
Verwenden Sie wenn möglich den Shadeless-Modus