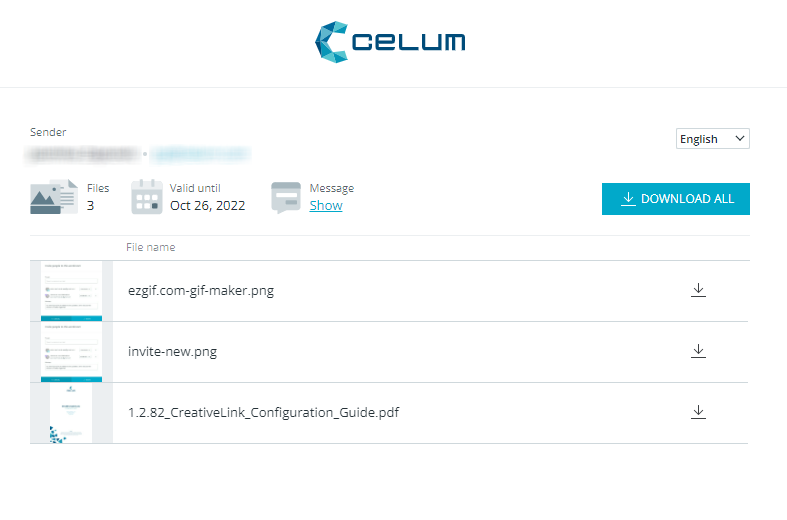Share files and folders with external people
This action is only possible for people with moderator or contributor
role.
With the share functionality, you can share
selected files or folders for a specific period of time with other
people who do not have access to your workroom or CELUM Work. In
this way, those people can ONLY have access to the files you selected
for them and only during the specified time period.
When to use the sharing functionality
Sharing files or folders is the best option for you in certain cases:
When collaborating with external people and agencies who don't
have access to your CELUM Work.
When handling sensitive files that are too risky to share via
other channels.
When you just want to share specific files or folders with your
colleagues, but you don't want to invite them to your workroom.
Steps to share
Go to the file explorer.
Open the context menu on a single or multiple files or folders
(right-click).
Select the "Share files(s)", "Share folder(s)",
or "Share items" option for files, folders, or a mix.
Alternatively, you can access the "Share file(s)"
and "Share folder(s)" options in the action area or magic menu. The "Share file(s)"
option can also be found in the file detail view via the
"More actions" menu, and in the task
details for attached files.
The "Share" dialog opens. There you can configure
your share (see below).
Click on the "Share" button in the dialog to save
your settings.
A confirmation dialog opens. Click "OK" to start the
share.
The sharing will start. Once the files are ready, you and your
recipients will get an e-mail with a link to the landing page.
Configure the share in the
dialog
Once a share is triggered via one of the options, a "Share dialog"
opens where you can configure your share. You can set the following:
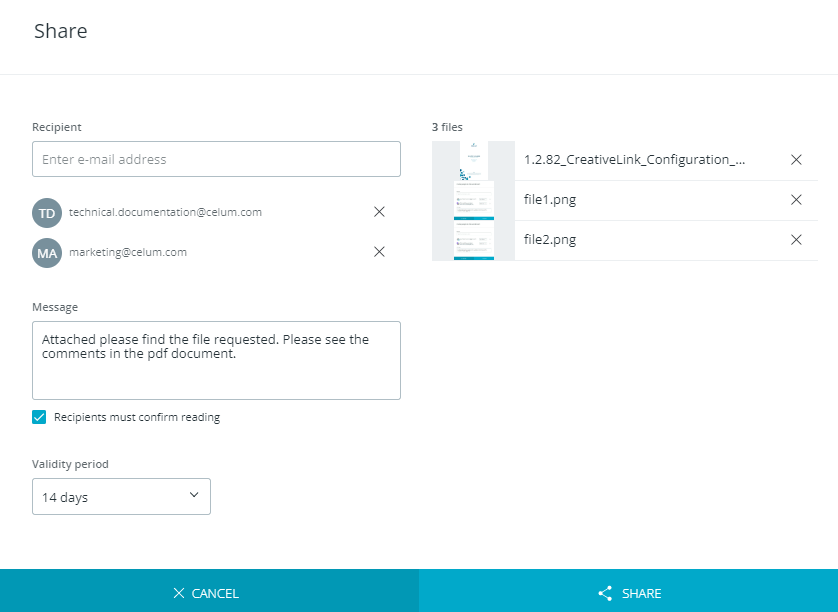 Recipients:
Enter a valid e-mail address and select it in the drop down that appears.
Repeat the process to enter other addresses. All recipients will be
listed below. Click on the "Remove recipient" button next
to an e-mail to remove a recipient from the list.
Recipients:
Enter a valid e-mail address and select it in the drop down that appears.
Repeat the process to enter other addresses. All recipients will be
listed below. Click on the "Remove recipient" button next
to an e-mail to remove a recipient from the list.
Message: Optionally, write a note
to recipients.
You can also request reading confirmation from the recipients.
In this case, the message will appear on the landing page in a
pop-up window. This way you will be sure that the message is read.
Validity period: States the time period
in which the landing page is active. You can select the preferred
time period in the drop-down menu.
File overview
On the right side of the "Share" dialog, you can see the list
of all files that will be shared. You can remove a file from the files
list by clicking on the "Remove file" button.
Click the "undo" icon  next to the
file to reverse the removing.
next to the
file to reverse the removing.
See and download shared files
When files are shared, both the sender and the recipients will get an
e-mail with a link to the landing page. The landing page is where the
recipients can download the files.
To access the landing page:
Click the "Go to shared files" button in the e-mail.
You will be redirected to the landing page. In the pop-up dialog,
accept the terms and conditions and privacy settings to continue.
If the sender included a message with a reading confirmation,
the message will be shown in a pop-up dialog. Click on "I have
read the message" and "Close" to close the dialog.
You will see the landing page.
The landing page
On the landing page, you see an overview of files shared as well as
the most important info about the share. There your can:
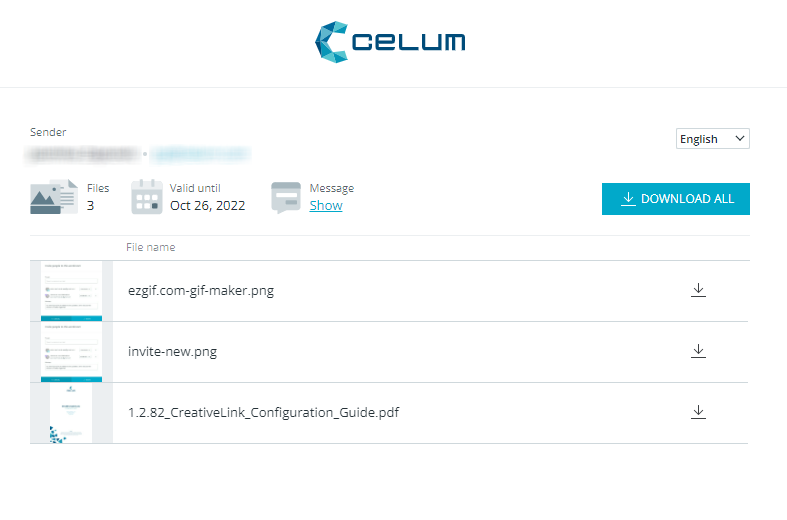
Change the language of the landing page.
You can choose between English and German. The default language is
the same as the language of your browser.
See info about the share including
the sender name and e-mail, number of files shared, validity date,
and message.
Click on the "Show" link in the share details to see
the message the sender left you.
Download all shared files via the
"Download all" button.
Download individual files via the
download icon  next
to each file.
next
to each file.
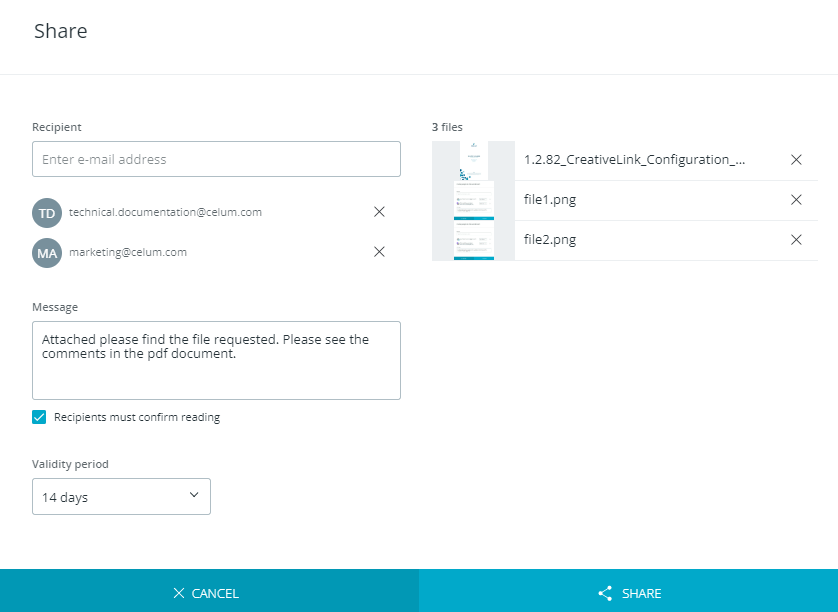 Recipients:
Enter a valid e-mail address and select it in the drop down that appears.
Repeat the process to enter other addresses. All recipients will be
listed below. Click on the "Remove recipient" button next
to an e-mail to remove a recipient from the list.
Recipients:
Enter a valid e-mail address and select it in the drop down that appears.
Repeat the process to enter other addresses. All recipients will be
listed below. Click on the "Remove recipient" button next
to an e-mail to remove a recipient from the list.