You have 2 ways to see information about a selected collection:
In the sidebar
In the detail view
Open the sidebar
with the ![]() button in the content bar.
The sidebar slides
in from the right side of the asset list
and shows all collection metadata in two tabs:
button in the content bar.
The sidebar slides
in from the right side of the asset list
and shows all collection metadata in two tabs:
Information: This tab shows the following information about the selected collection:
General information, like ID, name, or creation date.
Location, i.e., the parent collection path for the collection.
Compound
status: Shows you information about the compound type
and whether all rules for completeness and validity of the
compound object are satisfied:
|
The coloured bullet next to the headline reflects the evaluation result:
"Invalid elements" shows how many assets inside the object do not conform to the compound type's rules. "Missing elements" shows which required elements are missing (i.e. are not an asset field value on any assets inside the collection). "Valid elements" shows which required elements are present (i.e. are an asset field value on any assets inside the collection). "Optional elements" shows which other, non-required elements are present. |
This section is only visible if the collection is a compound object (i.e. has a compound type set).
Metadata: This tab shows all available information fields for the collection. The fields are organized and collected in various information categories, depending on your system configuration.
You may not see all available fields in read mode, as empty fields may be hidden via the "Show all fields/Show only fields with values" setting.
You can find more information about this setting in the "Show or hide empty metadata fields" section below.
Open the detail view for a selected collection in the following ways:
Right-click the collection in the tree and choose "Open detail view" in the context menu.
Open the magic menu and choose "Open detail view" in it.
In the detail view, all collection information is shown in 2 tabs:
Metadata: This tab shows the following information about the selected collection:
General information, like the name.
The collection icon.
Any information fields that are configured for the collection type.
You may not see all available fields in read mode, as empty fields may be hidden via the "Show all fields/Show only fields with values" setting. Once you enter edit mode, you will see all fields.
You can find more information about this setting in the "Show or hide empty metadata fields" section below.
Compound information: This tab shows you information about the compound type and required elements which are defined.
Additionally, the sidebar shows you other
relevant information, like creation date, location and the compound
status. You can open it with the ![]() button in
the content bar.
button in
the content bar.
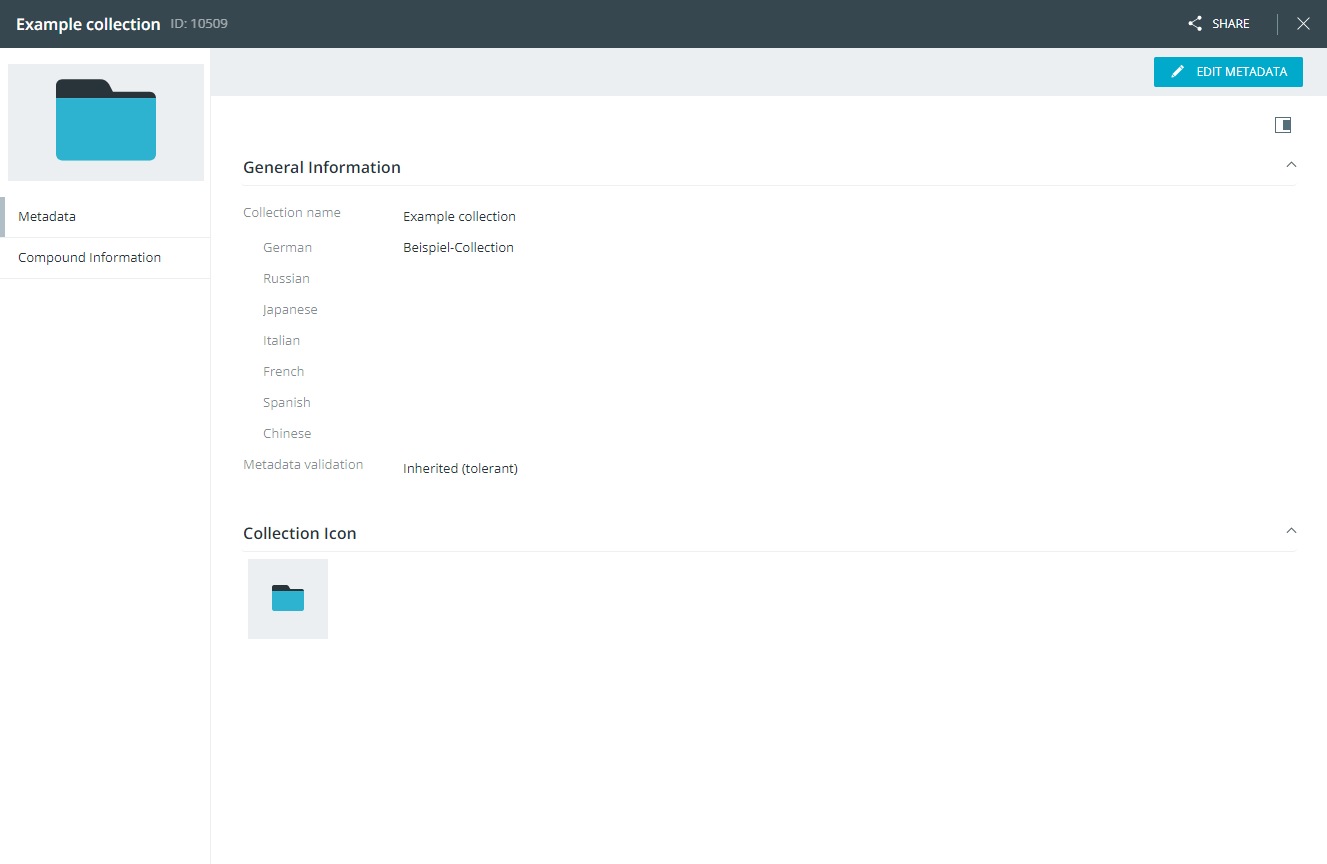
In the detail view's "Metadata" tab, you can decide if you want to show all metadata fields (including empty ones) or only those metadata fields that have a value. The toggle button in the content bar has two states:
"![]() Show all fields"
: Click on the button in this state to show all metadata fields, regardless
of their values. This means that currently, only fields with values
are shown.
Show all fields"
: Click on the button in this state to show all metadata fields, regardless
of their values. This means that currently, only fields with values
are shown.
"![]() Show only fields with values": Click on the
button in this state to show only metadata fields with values. This
means that currently, all fields are shown, regardless of their values.
Show only fields with values": Click on the
button in this state to show only metadata fields with values. This
means that currently, all fields are shown, regardless of their values.
Fields of type "checkbox" will always be shown, even if they are not checked.
The setting's state is always the same in both asset and collection detail view. If you change the setting in asset detail view, it will also change in collection detail view, and vice versa.
This setting has an effect on the following places where metadata is shown:
The "Metadata" tab in the sidebar for a particular asset or collection in Explore View and Advanced Search.
The "Metadata" tab in the detail view of a particular asset or collection.
The selection overview in the metadata wizard, where you view multiple assets' metadata before editing.
If a collection is a compound object, its compound status is shown (as mentioned above) with an information bullet. Via the context menu, you can see more details about issues or missing content in the compound object:
Right-click the compound object in the tree to open the context menu.
Click the "View compound status details" menu entry. A new dialog opens.
The dialog lists detailed descriptions of issues to help you resolve them.