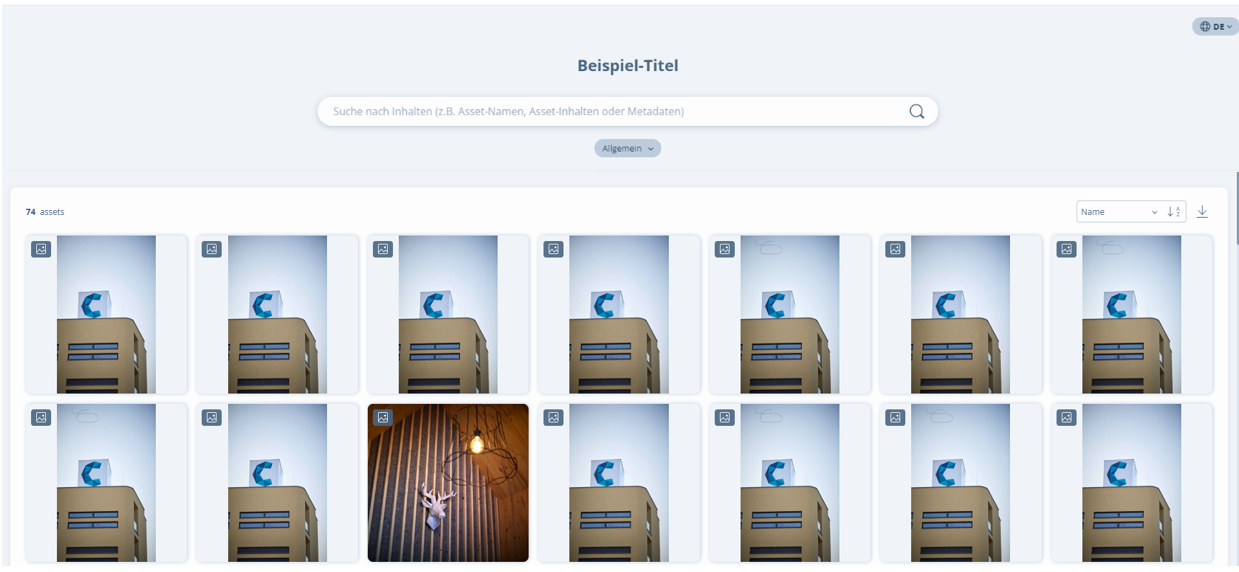
Als Portal-Ersteller oder -Kurator können Sie diese Seite mit Ihrem Publikum teilen, sodass dieses Ihre Portale effektiv zum Browsen und Teilen Ihre Inhalte nutzen können.
Portale wurden für intuitive Nutzung entworfen. In diesem Guide lernen Sie schnell, wie sie benutzt werden:
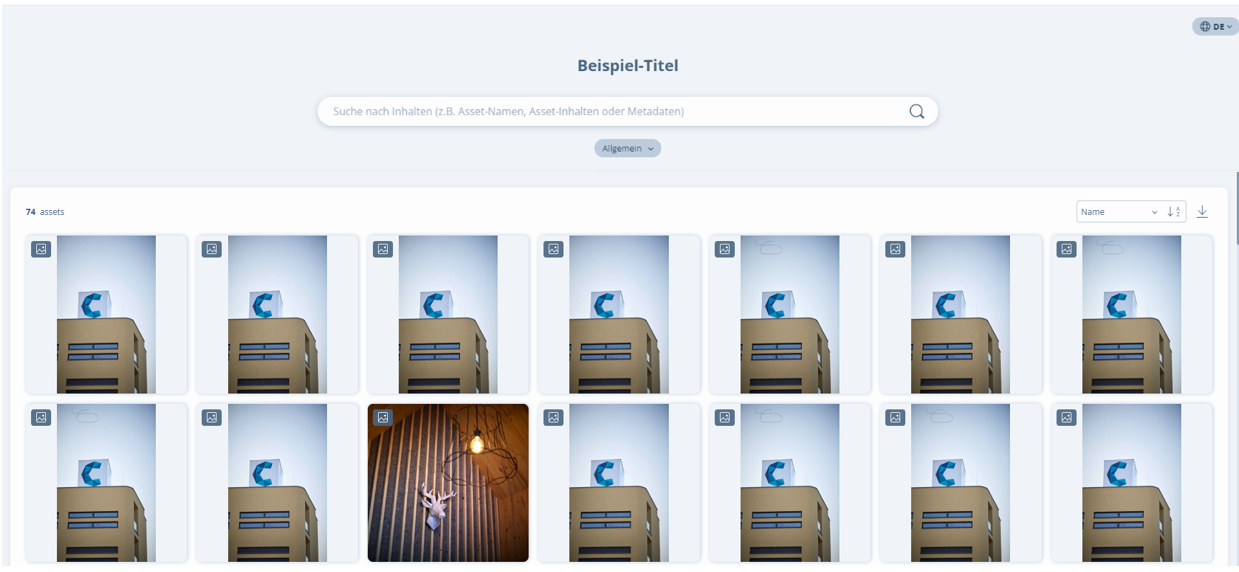
Die Asset-Galerie zeigt alle verfügbaren Inhalte am Portal.
Die Asset-Sortierfunktion befindet sich in der oberen rechten Ecke Ihrer
Asset-Galerie. Die Asset-Galeriel ist in der Lage, Assets nach „Name“,
„Dateigröße“ und „Dateierweiterung“ zu sortieren. Außerdem können Sie,
je nach Sortierungsart, in auf- und absteigender Reihenfolge sortieren,
indem Sie auf ![]() oder
oder ![]() klicken.
klicken.
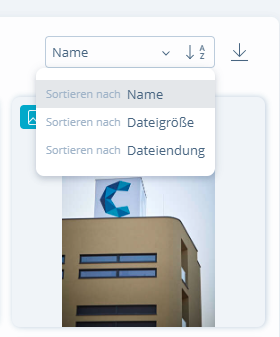
Wenn Sie den Mauszeiger über ein Asset-Vorschaubild bewegen und das Häkchen in der oberen rechten Ecke anklicken, erscheint eine Auswahlleiste und Sie steigen in den Auswahlmodus ein. Dieser ermöglicht Ihnen eine Mehrfachauswahl von Assets:
Um einzelne Assets aus- und abzuwählen, klicken Sie die Miniaturansicht eines einzelnen Assets an. Die Anzahl der ausgewählten Assets wird in der Auswahlleiste angezeigt.
Um eine Reihe von Assets auszuwählen, klicken Sie das erste Asset an, das Sie auswählen möchten, halten Sie Shift/Umschalten auf Ihrer Tastatur und klicken das letzte Asset an.
Um den Auswahl-Modus zu beenden, klicken Sie irgendwo außerhalb einer Asset-Miniaturansicht.
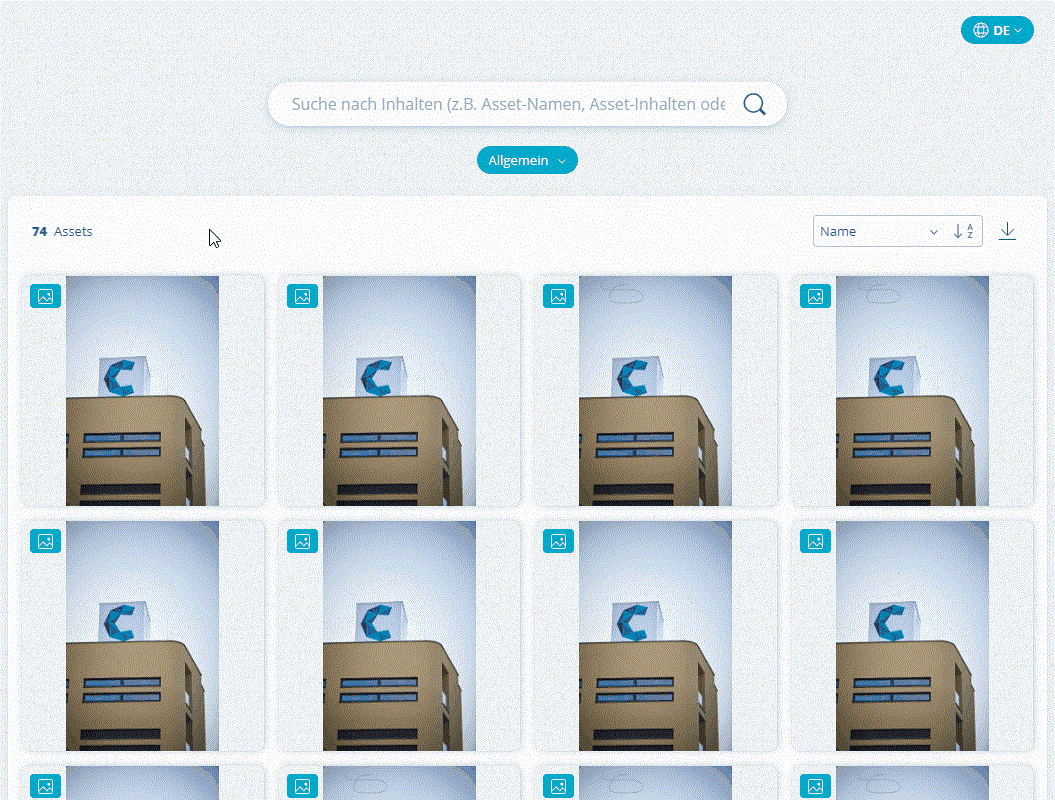
Wenn Sie ein einzelnes Asset anklicken, öffnet sich die Detailansicht. Dort sehen Sie folgende Informationen:
Vollansicht des Assets: Inklusive
Vorschaufunktionen, um für Details rein- und rauszoomen.
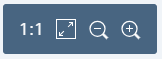
Asset-Metadaten: Zeigt alle verfügbaren Informationen des Assets.
Formate: Zeigt die unterschiedlichen Formate, in denen das Asset heruntergeladen werden kann.
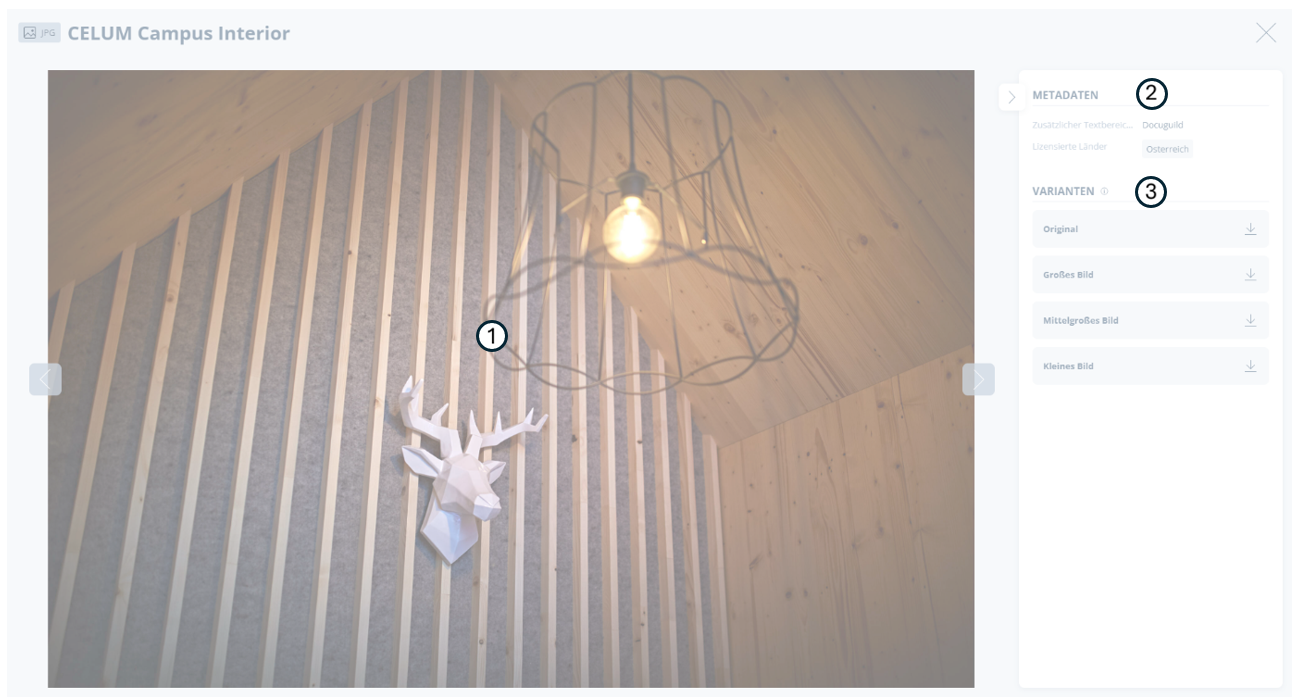
Für Asset-Typen im Portal können verschiedene Formate zum Herunterladen verfügbar sein:
Audio-Asset |
Dokument-Asset |
Bild-Asset |
Video-Asset |
„Audio“ |
„Klein“
* |
„Klein“ |
„Klein“
* |
* Kleine, mittlere und große Formate sind herunterladbare Vorschaubilder, die unabhängig vom Asset-Typ erstellt werden. Wenn Sie zum Beispiel das mittlere Format eines Audio- Dokument- oder Video-Assets herunterladen, landet nur das Vorschaubild auf Ihrem Computer und Sie können es nicht abspielen oder durchsuchen.
Der Korb ist Ihr Tool, um eine eigene Sammlung von Assets zum Durchsuchen, Teilen und Herunterladen zu erstellen. Außerdem können Sie dort auch die Detailansicht jedes Assets öffnen.
Sie können Ihren Korb auf folgenden Wegen mit Assets aus der Asset-Gallerie befüllen:
Alle Assets mittels der Option „Alles zum
Korb hinzufügen“ im „Asset-Gallerie-Aktionen“-Menü in der oberen
rechten Ecke der Asset-Gallerie. Damit fügen Sie alle Assets der Gallerie
zum Korb hinzu. Wenn die Gallerie gerade Suchergebnisse anzeigt, dann
werden nur diese zum Korb hinzugefügt.

Einzelne oder mehrere Assets mittels Mehrfachauswahl:
Wenn Sie sich im Auswahlmodus befinden, können Sie die ausgewählten
Assets mittels des Buttons „Zum Korb hinzufügen“ in der Auswahl-Snackbar
hinzufügen.

Der Korb kann höchstens 1000 Assets beinhalten.
Das Korb-Icon ![]() in der oberen rechten Ecke des Portals
zeigt die Anzahl an Assets im Korb. Klicken Sie es an, um die Korb-Ansicht
zu öffnen. Diese besteht aus den folgenden Teilen:
in der oberen rechten Ecke des Portals
zeigt die Anzahl an Assets im Korb. Klicken Sie es an, um die Korb-Ansicht
zu öffnen. Diese besteht aus den folgenden Teilen:
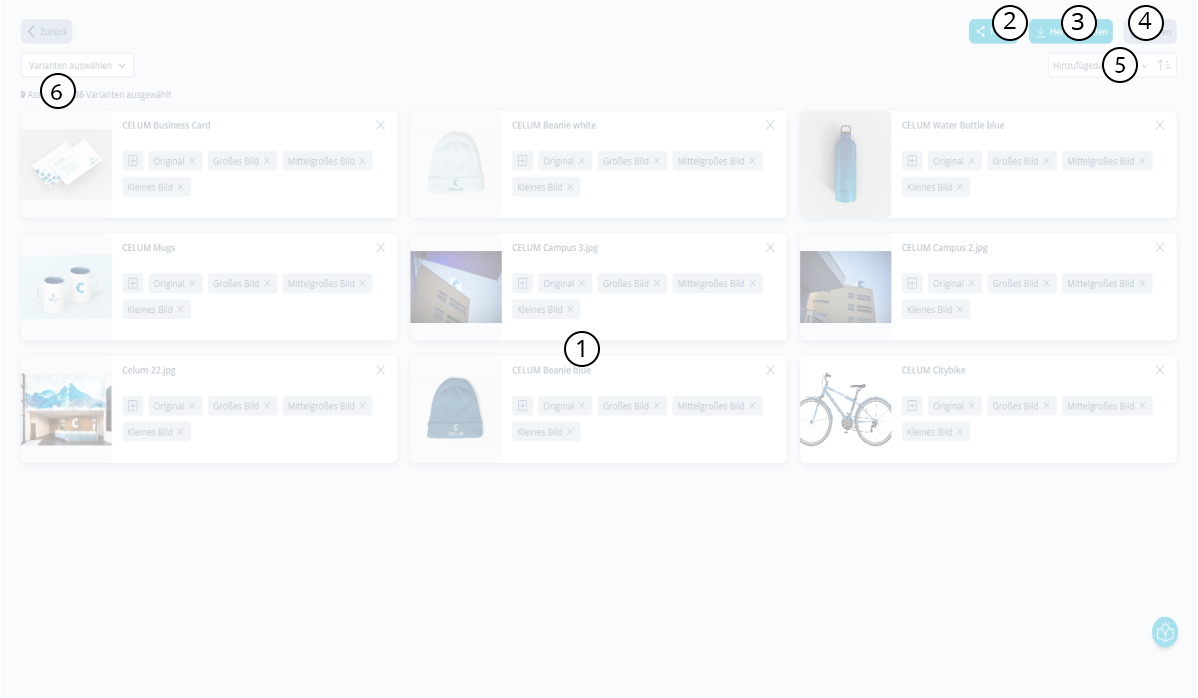
Eine Übersicht über alle Assets in Ihrem Korb.
Der „Teilen“-Button, mit dem Sie den Inhalt Ihres Korbs in einer Share-Seite teilen können.
Der „Download“-Button, mit dem Sie alle Assets in Ihrem Korb mit einem Klick herunterladen können.
Der „Leeren“-Button, mit dem Sie den Korb mit einem Klick ausleeren können.
Das Sortiermenü: Ermöglicht Ihnen, die Assets im Korb nach Hinzufügedatum, Namen, Dateigröße oder Dateiendung anzuordnen. Außerdem kann die Sortierung auf- oder absteigend sein.
Die Formatauswahl, wo Sie festlegen
können, in welchen Formaten die Assets geteilet oder heruntergeladen
werden. Die ausgewählten Formate werden als Chips auf jedem Asset
angezeigt.
Zusätzlich können Sie mit dem Button „Hinzufügen“ ![]() auf jedem individuellen Asset Formate hinzufügen oder entfernen.
auf jedem individuellen Asset Formate hinzufügen oder entfernen.
Jedes Format, das Sie auswählen, erstellt beim Download eines Assets eine neue Datei. Sie können maximal 1000 Dateien gleichzeitig aus dem Korb herunterladen.
Sie können die Assets in Ihrem Portal einfach auf verschiedenen Wegen teilen.
Jedes Format, das Sie auswählen, erstellt beim Teilen eines Assets eine neue Datei. Sie können maximal 1000 Dateien gleichzeitig aus dem Korb teilen.
Sie können eine Share-Seite für die Inhalte, die Sie teilen möchten, erstellen. Verwenden Sie eine der folgenden Optionen, um den „Share-Seite erstellen“-Dialog zu öffnen:
Den „Teilen“-Button in der Korb-Ansicht.
Den „Deine Auswahl teilen“-Button in der Auswahl-Snackbar im Auswahlmodus.
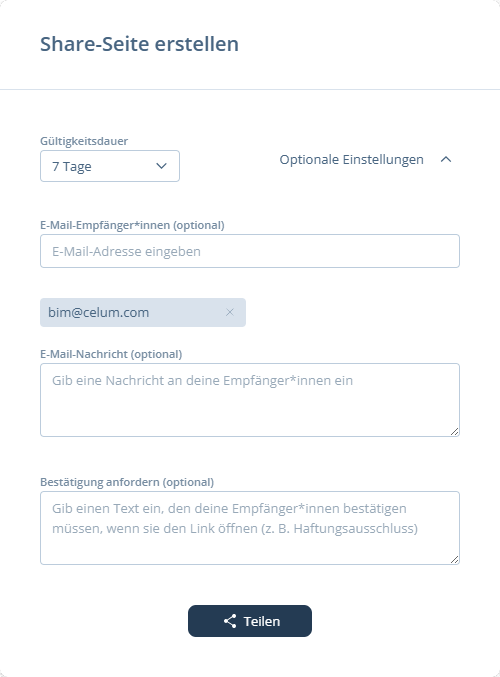
Im Dialog „Share-Seite erstellen“ können Sie folgende Einstellungen machen:
Die Gültigkeitsdauer der Share-Seite festlegen.
Die optionalen Einstellungen festlegen, um den Empfänger*innen mehr Informationen zu geben:
Optional die E-Mail-Adresse der Empfänger*innen eingeben.
Optional einen E-Mail-Text hinzufügen.
Optional einen Disclaimer-Text eingeben, den Empfänger*innen bestätigen müssen, bevor Sie die geteilten Inhalte sehen können.
Teilen Sie mit Leichtigkeit die Inhalte, die Sie interessieren, direkt aus der Asset-Gallerie:
Die Portal-URL passt sich den Suchergebnissen an, wenn Sie die Suchleiste oder Filter-Facetten benutzen.
Durch Teilen der URL nachdem die Ergebnisse angezeigt werden ermöglichen Sie allen, die das Portal durch Ihren Link besuchen, die exakt gleichen Ergebnisse zu sehen, die Sie sehen.
Ein Content-Template in einem Portal ermöglicht Ihnen, mit den Elementen, die der Ersteller des Templates zur Verfügung gestellt hat, Ihre eigenen Inhalte zu erstellen und herunterzuladen.
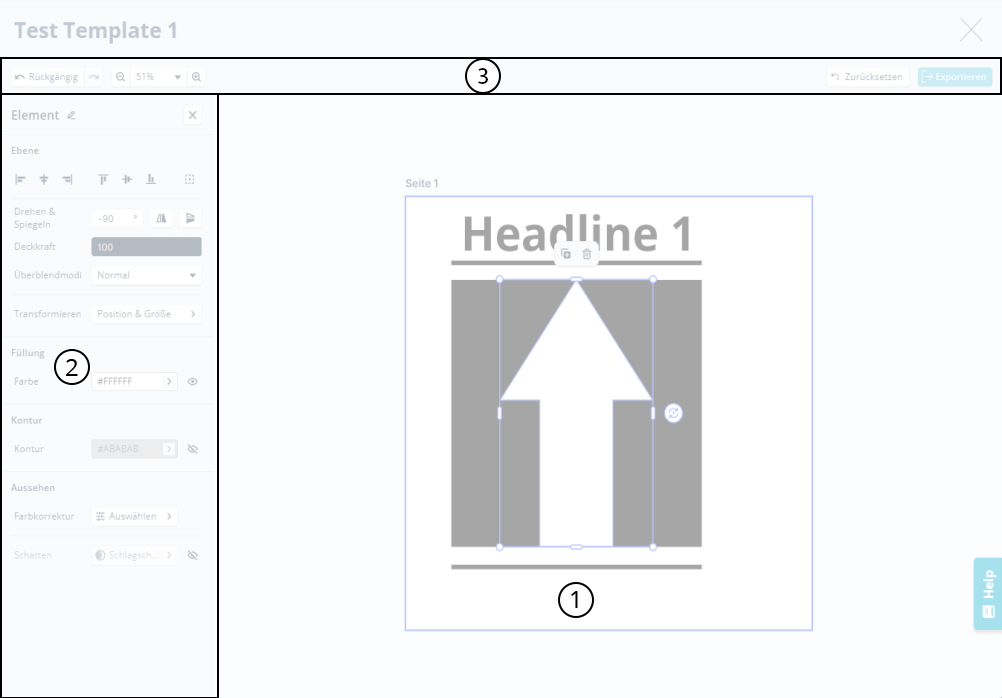
Die Leinwand ist der Hauptbereich des Editors, wo sie mit Seiten und Blöcken interagieren können.
Seiten: Ihr Template besteht aus Seiten, die als Basis für die Design-Elemente dienen.
Blöcke: Blöcke sind die individuellen Design-Elemente auf einer Seite, die Sie konfigurieren können.
Das Einstellungspanel enthält die Blockeinstellungen, wenn Sie einen individuellen Block auf der Leinwand anklicken.
Die Werkzeugleiste enthält folgende Funktionen:
„Rückgängig“/„Wiederholen“-Buttons: Sie können einzelne Änderungen mit diesen Buttons rückgängig machen oder die folgenden Tastenkürzel verwenden:
Mac: Rückgängig mit Command+z und Wiederholen mit Command+Shift+z
Windows: Rückgängig mit Strg+z und Wiederholen mit Strg+Umschalt+z.
Ansichtsmenü: Bietet Zoomfunktionen, um Ihre Template-Seiten besser ansehen zu können.
Reset button allows you to undo all changes you made to the Template with a single click.
Export-Button: Ermöglicht Ihnen, Ihr Template zu exportieren.
Sie können zwischen folgenden Export-Formaten wählen: JPEG, PNG, WEBP und PDF.
Sie können die Größe des Template-Rahmens bis zu 325 × 325 mm oder 7680 × 7680 Pixel festlegen.
Sie können die Qualität des Exports festlegen.
Sie können den Bereich von Seiten festlegen, die Sie exportieren möchten.