Knoten dienen als Organisationseinheiten zur Kategorisierung von Assets. Nachdem die Assets im Upload-Basket gelandet sind, können Sie sie verschiedenen Knoten zuordnen und anderen Benutzern im System zur Verfügung stellen.
Um Assets dem gesamten CELUM Content-System und allen anderen Benutzern zur Verfügung zu stellen, müssen Sie sie vom Upload-Basket aus für die Assetliste freigeben.
Voraussetzungen für die Freigabe
Sie können Assets nur für berechtigungsbestimmende Knoten freigeben. Darüber hinaus müssen die Asset-Metadaten gültig sein:
Um die Assets an einen Knoten mit der Validierungsebene „strikt“ freizugeben, müssen ein Asset-Typ eingestellt und Pflichtfelder ausgefüllt werden.
Um die Assets an einen Knoten mit der Validierungsebene „tolerant“ freizugeben, sind Asset-Typ und Pflichtfelder optional.
Sie können Assets entweder in einem oder in zwei Schritten freigeben:
Einstufige Freigabe: Wenn Sie die Assets zu Beginn nur einem einzelnen berechtigungsbestimmenden Knoten zuordnen möchten, können Sie in der Menüleiste des Upload-Basket die Option „Automatisch freigeben“ aktivieren. Wenn Sie dann die Assets auf einen Knoten ziehen, werden sie automatisch freigegeben (sofern ihre Metadaten gültig sind).
Zweistufige Freigabe: Wenn Sie Assets verschiedenen Knoten in verschiedenen Hauptansichtstabs zuordnen möchten, bevor Sie sie an einen berechtigungsbestimmenden Knoten freigeben, deaktivieren Sie die Option „Automatisch freigeben“. Ordnen Sie dann die Assets allen Zielknoten zu (einschließlich des berechtigungsbestimmenden Knotens) und klicken Sie in der Menüleiste des Upload-Basket auf die Aktion „Freigeben“.
Sobald ein Asset an einen Knoten freigegeben ist, können Sie es weiter im System verteilen.
Ziehen Sie ein Asset mit der Maus, um es innerhalb desselben Hauptansichtstabs von einem Knoten zum anderen zu verschieben.
Drücken Sie die Alt-Taste auf Ihrer Tastatur und ziehen Sie gleichzeitig ein Asset, um es zu einem anderen Knoten innerhalb desselben Hauptansichtstabs hinzuzufügen. Das Asset bleibt weiterhin auch dem Knoten zugeordnet, in dem es sich ursprünglich befand.
Wenn das Linking-Feature für Ihren CELUM Content-Server aktiviert ist und der Zielknoten in knoten-referenzierenden Feldern referenziert werden kann (wie z. B. Tags), dann wird er automatisch zu den Metadaten des Assets hinzugefügt.
Assets sind nicht nur auf Knoten desselben Knotentyps (Hauptansichtstab) beschränkt. Sie haben mehrere Möglichkeiten, Assets hinzuzufügen oder zu Knoten anderer Knotentypen zu verschieben.
Öffnen Sie das Dock und wechseln Sie dort in den Bereich „Zwischenablage“.
Ziehen Sie Assets per Drag & Drop aus der Assetliste in die Zwischenablage.
Schalten Sie die Hauptansicht auf einen anderen Knotentyp (Hauptansichtstab) um.
Ziehen Sie Assets per Drag & Drop aus der Zwischenablage in den bzw. die Zielknoten.
Nachdem Sie die Assets zu allen gewünschten Knoten hinzugefügt haben, können Sie sie über die Aktion „Entfernen“ in der Menüleiste der Zwischenablage oder im Kontextmenü des ausgewählten Assets aus der Zwischenablage entfernen.
Wählen Sie Assets in der Assetliste aus und öffnen Sie das Kontextmenü.
Klicken Sie die Aktion „Zu Knoten hinzufügen“ an. Es öffnet sich ein Dialog.
Der Dialog ist dreispaltig aufgebaut:
In der linken Spalte sind alle verfügbaren Knotentypen aufgelistet. Klicken Sie den Namen eines Knotentyps an, um ihn auszuwählen.
In der mittleren Spalte werden alle Knoten des ausgewählten Knotentyps aufgelistet, denen Sie Assets hinzufügen dürfen. Klicken Sie einen Knotennamen an, um Assets hinzuzufügen.
In der rechten Spalte sind alle Knoten aufgelistet, denen die Assets zugeordnet werden.
Klicken Sie „Fertigstellen“ an, um den Dialog zu bestätigen und die Assets den ausgewählten Knoten hinzuzufügen.
Wenn das Linking-Feature für Ihren CELUM Content-Server aktiviert ist und die ausgewählten Knoten in mindestens einem Informationfeld des aktuellen Assets referenziert werden können, dann werden sie automatisch zu den Metadaten der Assets hinzugefügt.
Wenn der Zielknoten in mehreren Feldern referenziert werden
kann, erscheint ein Dialog, wo Sie entscheiden können, welche
Felder aktualisiert werden sollen:
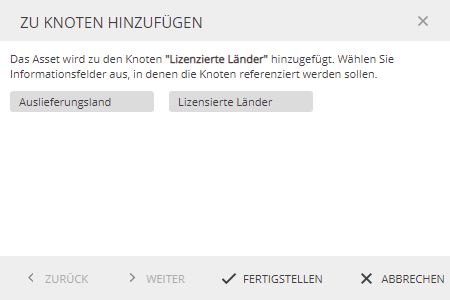
Das Linking-Feature ermöglicht es Ihnen, Assets zu Knoten hinzuzufügen, die als Werte von knoten-referenzierenden Informationsfeldern der Assets gesetzt sind.
Bevor Sie ein Asset durch das Bearbeiten von Metadaten zu Knoten hinzufügen, muss das Asset einen Asset-Typ haben und alle Pflichtfelder in seinen Metadaten müssen gesetzt sein. Zusätzlich muss das Linking-Feature für Ihren CELUM Content-Server aktiviert sein.
Um Assets beim Bearbeiten von Metadaten zu Knoten hinzufügen, gehen Sie wie folgt vor:
Bearbeiten Sie ein oder mehrere Assets über den Kontextmenü-Eintrag „Metadaten editieren“.
Bearbeiten Sie ein knoten-referenzierendes Feld und wählen Sie einen oder mehrere Werte aus (diese sind gleichzeitig Knoten im System).
Speichern Sie die Änderungen.
Die Werte werden zu den Metadaten-Feldern hinzugefügt und die Assets werden zu den gewählten Knoten hinzugefügt.
Es hängt von Ihrer CELUM Content-Konfiguration ab, ob alle oder nur bestimmte knoten-referenzierende Felder das automatische Hinzufügen zu Knoten auslösen.
Wenn Sie den Asset-Typ ändern, ändern sich womöglich die knoten-referenzierenden Felder. In diesem Fall gehen die hinzugefügten Werte verloren und die Assets werden aus den entsprechenden Knoten entfernt.
Wählen Sie ein Asset in der Assetliste aus und öffnen Sie das Kontextmenü.
Klicken Sie die Aktion „Asset aus <Knotentyp> entfernen“ an.
Klicken Sie im Bestätigungsdialog auf „OK“.
Das Asset wird aus dem ausgewählten Knoten entfernt.
Wenn das ausgewählte Asset nur dem aktuell ausgewählten Knoten oder nur einem (aktuell ausgewählten) berechtigungsbestimmenden Knoten zugeordnet ist, ist die Option zum Entfernen des Knotens nicht verfügbar. Sie können das Asset allerdings immer noch vollständig aus dem System löschen.
Automatisches Entfernen via Linking-Feature
Wenn das Linking-Feature für Ihren CELUM Content-Server aktiviert ist und Knoten, aus denen die gewählten Assets entfernt werden, auch als Werte für knoten-referenzierende Informationsfelder der Assets verwendet werden, dann werden die Knoten automatisch auch aus den Metadaten der Assets entfernt.
Ebenso können Sie das Asset automatisch während des Bearbeitens von knoten-referenzierenden Informationsfeldern aus den referenzierten Knoten entfernen, indem Sie die entsprechenden Werte aus dem Informationsfeld des Assets entfernen.
Um nachvollziehen zu können, welchen Knoten Ihre Assets zugeordnet sind, können Sie die Aktion „Gehe zu Strukturknoten“ im Kontextmenü eines ausgewählten Asset verwenden. Es öffnet sich ein Dialog, in dem direkte Links zu allen Knoten aufgelistet sind, denen das Asset zugeordnet ist, sortiert nach Knotentyp.
Klicken Sie den Pfad eines Knotens an, um in der Hauptansicht zu diesem Knoten zu navigieren.
Die wahrscheinlichste Ursache dafür ist, dass Sie auf dem betreffenden Knoten nicht über die lokalen, rollenbasierten Berechtigungen „Assets hinzufügen“ oder „Assets verschieben“ verfügen. Sie benötigen diese Berechtigungen, um Assets zu einem Knoten hinzufügen oder verschieben zu können. Das Fehlen dieser Berechtigungen schließt nicht aus, dass Sie den Knoten im Navigationsbaum sehen bzw. zu ihm navigieren und ihn dann sehen können. Sie können aber keine Assets hinzufügen.