Bevor Sie die CELUM Drive Desktop-App verwenden können, sehen Sie sich hier an, wie Sie sie installieren.
Die CELUM Drive Desktop-App ist eine pure Desktop-Applikation, die Sie in den folgenden Betriebssystemen verwenden können:
Windows® 10
macOS® X (die neuesten beiden Releases)
Die CELUM Drive Desktop-App wird höchstwahrscheinlich vom System-Administrator Ihres Unternehmens heruntergeladen und ausgerollt, aber wenn Sie sie selbst herunterladen und installieren möchsten, folgen Sie diesen schritten.
Öffnen Sie die CELUM Work-Browser-Applikation und melden Sie sich an.
Wenn Sie angemeldet sind, öffnen Sie das Hilfe-Menü in der
Systemleiste:
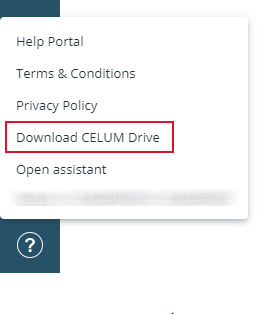
Klicken Sie den Menüeintrag Click "Download CELUM Drive". Ein Bestätigungsdialog erscheint.
Bestätigen Sie den Dialog mittels „Download“. Der Download startet automatisch.
Wenn Sie der Administrator Ihres lokalen Computers sind und die CELUM Drive Desktop-App mit voller Funktionalität installieren möchten, können Sie die heruntergeladene .exe-Installationsdatei dafür verwenden. Die .exe-Datei installiert die komplette Funktion, inklusive Kontextmenü und Icon-Overlays, wofür Sie Administrator-Rechte brauchen.
Mit dem .exe-Installer wird die CELUM Drive Desktop-App in Ihrem Programme-Verzeichnis installiert (z B. C:\Programme\CELUM Drive), wofür Sie ebenfalls Administrator-Rechte benötigen.
Führen Sie den Installer (CELUM Drive <version>.exe) aus.
Der Installlationswizard führt Sie durch den Installationsprozess.
Bitte lassen Sie die CELUM Drive Desktop-App
im Hintergrund laufen, damit die Synchronisierung funktioniert. Sie
können das Anwendungsfenster minimieren oder schließen, wenn Sie es
gerade nicht brauchen - die CELUM Drive Desktop-App
läuft weiter und Sie können das Fenster in der Taskleiste wieder öffnen
![]()
Wenn Sie auf Ihrem lokalen Computer keine Administrator-Rechte haben und die CELUM Drive Desktop-App installieren möchten, können Sie das mit der .msi-Installationsdatei tun. In diesem Fall werden jedoch Funktionen, die Administrator-Berechtigungen benötigen, wie Kontextmenü und Icon-Overlays, nicht installiert.
Bitte kontaktieren Sie einen CELUM-Vertreter, wenn Sie den .msi-Installer für die CELUM Drive Desktop-App erhalten möchten.
Mit dem .msi-Installer wird die CELUM Drive Desktop-App in Ihrem lokalen Benutzer-Verzeichnis installiert (z. B. C:\Users\<Your local user>\AppData\Local\Programs\celum-drive\ ), wo Sie keine Administrator-Rechte benötigen.
CELUM stellt den .msi-Installer auf Anfrage zur Verfügung.
Führen Sie den Installer (named CELUM Drive<version>.msi ) aus.
Der Installlationswizard führt Sie durch den Installationsprozess.
Um die Icon-Overlays und Kontextmenü-Funktionalität für den Windows®-Explorer zu installieren, kontaktieren Sie Ihren System-Administrator. Die Instruktionen befinden sich unten.
Bitte lassen Sie die CELUM Drive Desktop-App
im Hintergrund laufen, damit die Synchronisierung funktioniert. Sie
können das Anwendungsfenster minimieren oder schließen, wenn Sie es
gerade nicht brauchen - die CELUM Drive Desktop-App
läuft weiter und Sie können das Fenster in der Taskleiste wieder öffnen
![]()
Als System-Administrator Ihres Unternehmens können Sie die zusätzliche Funktionalität für alle Computer, auf denen die CELUM Drive Desktop-App installiert ist, ausrollen:
Laden Sie das ZIP-Archiv "drive-plugins-win-release-1.x.zip" aus hub.celum.cloud herunter.
Entpacken Sie das ZIP-Archiv in einen permanenten Speicherort. Das Päckchen enthält zwei Handler-Dateien für die Explorer-Funktionen:
CelumIconOverlays.dll
ContextMenu.dll
Die anderen Dateien im Archiv sind Dependencies, die von den Handler-Assemblies benötigt werden.
Öffnen Sie eine Command-Line (cmd.exe) als Administrator.
Führen Sie AsmReg.exe aus, um die Icon-Overlay-Handler zu installieren:
C:\Windows\Microsoft.NET\Framework64\<version>\RegAsm.exe /codebase <shellExtDir>\CelumIconOverlays.DLL
Ersetzen Sie die Platzhalter im Befehl mit den tatsächlichen Werten
Ersetzen Sie den Platzhalter <shellExtDir> im Befehl mit dem tatsächlichen Pfad zum entpackten ZIP-Archiv.
Ersetzen Sie den Platzhalter <version> im Befehl mit der tatsächlichen neuesten Version Ihres Microsoft.NET-Frameworks.
Führen Sie AsmReg.exe aus, um die Kontextmenü-Handler zu
installieren:
C:\Windows\Microsoft.NET\Framework64\<version>\RegAsm.exe /codebase <shellExtDir>\ContextMenu.DLL
Ersetzen Sie die Platzhalter im Befehl mit den tatsächlichen Werten
Ersetzen Sie den Platzhalter <shellExtDir> im Befehl mit dem tatsächlichen Pfad zum entpackten ZIP-Archiv.
Ersetzen Sie den Platzhalter <version> im Befehl mit der tatsächlichen neuesten Version Ihres Microsoft.NET-Frameworks.
Nachdem die Installation abgeschlossen ist, starten Sie Windows® Explorer (explorer.exe) neu. Nun sollten alle Benutzer die Icon-Overlays sehen und die CELUM Drive Kontextmenü-Einträge verwenden können.
Aktive Handler sind beschränkt
Windows® kann nur 15 aktive Handler auf einmal haben. Wenn mehr als 15 Handler registriert sind, können nur die ersten 15 Handler in alphabetischer Reihenfolge berücksichtigt werden.
Wenn die CELUM Icon-Overlays und Kontextmenü-Einträge nicht im Windows® Explorer angezeigt werden, wenden Sie sich bitte an den CELUM-Support, um eine Lösung zu finden.
Führen Sie die CELUM Drive Desktop-App application (CELUM Drive <version>.dmg) aus.
Ein Pop-Up-Fenster zeigt die CELUM Drive .app-Datei und ermöglicht Ihnen, direkt ins Application f-Verzeichnis in Finder® zu springen.
Ziehen Sie die App-Datei ins /Application-Verzeichnis.
Starten Sie die Applikation manuell aus dem /Application-Verzeichnis.
Bitte lassen Sie die CELUM Drive Desktop-App
im Hintergrund laufen, damit die Synchronisierung funktioniert.
Sie können das Anwendungsfenster minimieren oder schließen, wenn
Sie es gerade nicht brauchen - die CELUM Drive Desktop-App
läuft weiter und Sie können das Fenster in der Finder® Menüleiste
wieder öffnen: ![]()
Sobald die CELUM Drive Desktop-App installiert ist, wird das CELUM-Speicherort-Verzeichnis „CELUM Drive“ automatisch zum Schnellzugriff auf Windows® oder zu den Favoriten auf macOS® hinzugefügt.