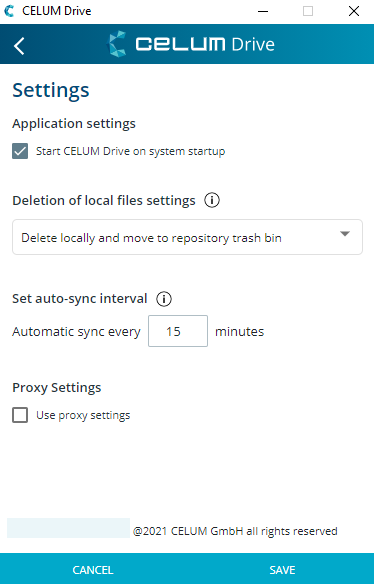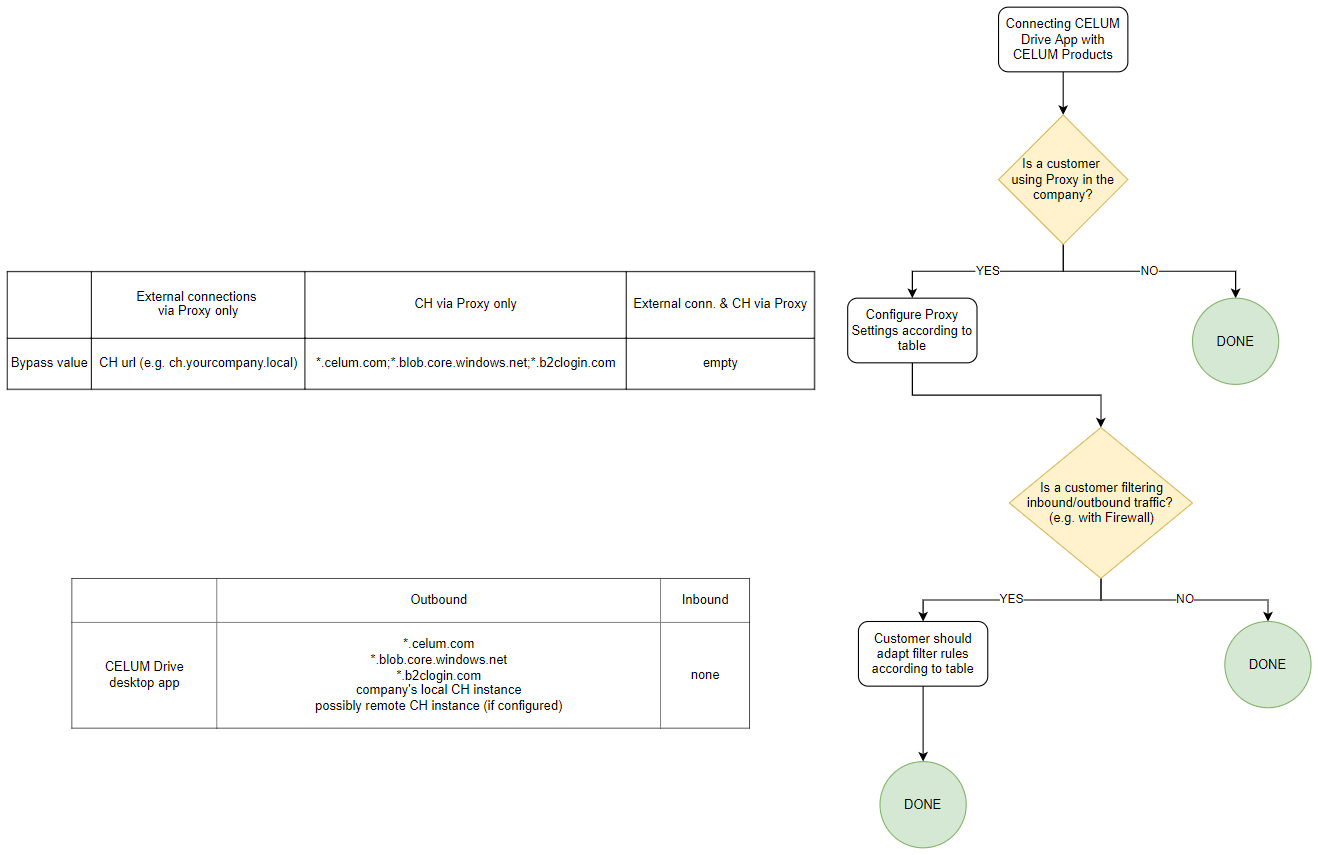Sie können die Einstellungen für Ihre CELUM Drive Desktop-App
im App-Menü ![]() in der Titelleiste
verändern. Klicken Sie einfach den Menüeintrag „Settings“ und
die Einstellungen öffnen sich in einem neuen Overlay. Um die gewählten
Einstellungen zu speichern, klicken Sie den „Apply“-Button.
in der Titelleiste
verändern. Klicken Sie einfach den Menüeintrag „Settings“ und
die Einstellungen öffnen sich in einem neuen Overlay. Um die gewählten
Einstellungen zu speichern, klicken Sie den „Apply“-Button.